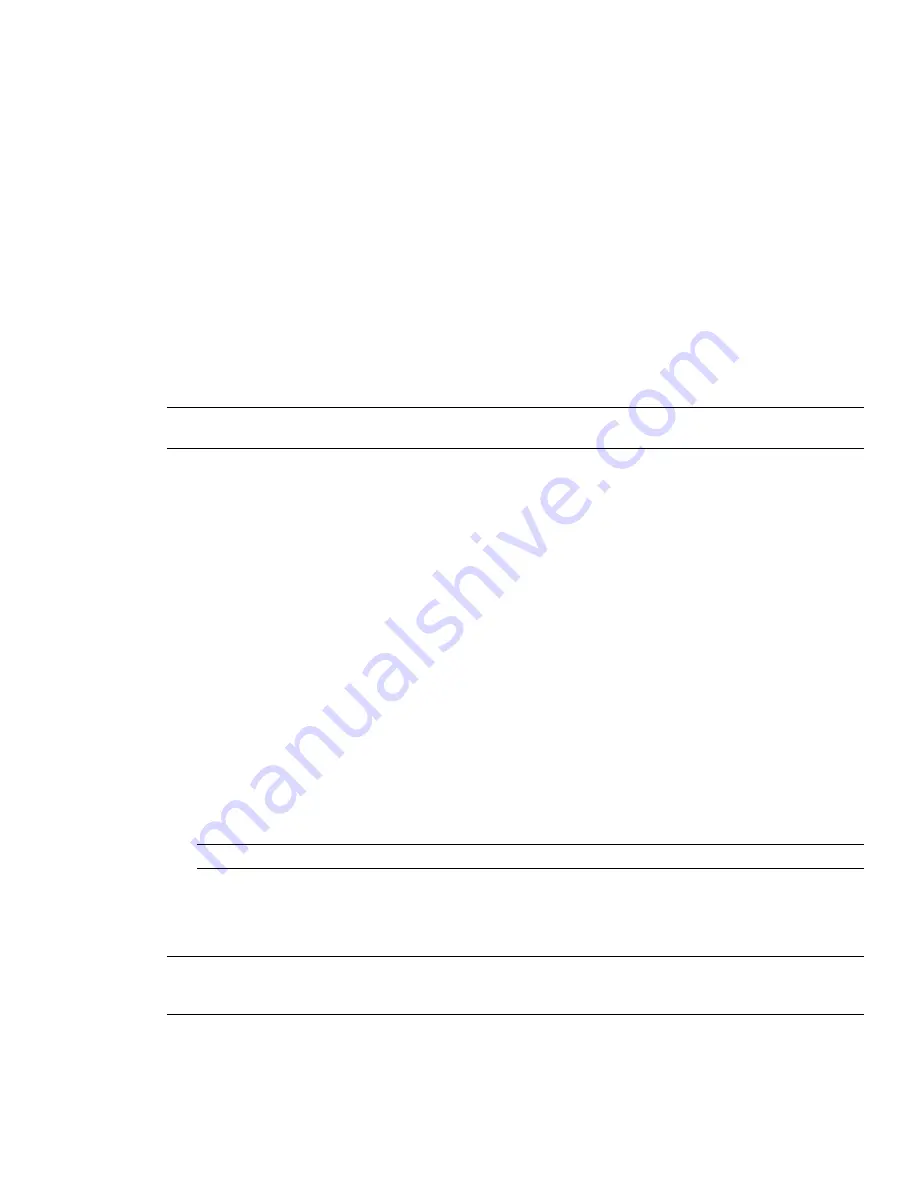
Control Rendering of Objects
Adjust Scene Rendering During Navigation
Your models can range in size from small models to complex supermodels. As you navigate a scene in real time,
Autodesk Navisworks automatically calculates which items to render first, based on the size of items, distance
from the camera, and the specified frame rate. This customizable frame rate is guaranteed by default, but can be
turned off, if necessary. Items that Autodesk Navisworks does not have time to render are dropped out. These
dropped items are rendered when navigation stops.
The amount of drop-out depends on several factors, such as your hardware performance (graphics card and
driver), the size of the Scene Area, and the size of the model. When working with truly large supermodels in
Autodesk Navisworks, you will require a sufficient amount of RAM to load and review the data.
Autodesk Navisworks employs JetStream technology which optimizes the usage of the available RAM. Before
running out of memory, Autodesk Navisworks pages unnecessary data to the hard disk, freeing up space for
loading to continue. JetStream technology also enables you to start navigating the supermodel, before it has
been completely loaded into memory. Autodesk Navisworks is large address aware, and utilizes any additional
memory assignment following the 3GB switch available on Windows XP systems.
TIP
You can reduce the amount of drop-out during navigation by reducing frame rate, or switching off the Guarantee
Frame Rate option.
To set the target frame rate
1
Click Tools
➤
File Options.
2
In the File Options dialog box, Speed tab, select the number of frames per second to be applied to the
rendered display of the model.
3
Click OK.
To set the level of detail
1
Click Tools
➤
Global Options.
2
In the Options Editor, expand the Interface node, and click the Display option.
3
On the Display page, Detail area, select the Guarantee Frame Rate check box to maintain the target frame
rate during navigation. If this check box is clear, the complete model is rendered during navigation, no
matter how long it takes.
4
Select the Fill in Detail check box to render a complete model when navigation stops. If this check box is
clear, the items dropped out during navigation are not filled in when it stops.
5
Select the Batch Fill check box if you want the dropped out items to be rendered in chunks rather than
gradually.
NOTE
This check box is clear by default, as gradual rendering gives better results for most video cards.
6
Click OK.
To render transparent items
NOTE
If your video card supports hardware accelerated OpenGL, you can turn on the rendering of transparent items
during interactive navigation. By default, transparent items are only drawn when interaction has ceased to prevent
problems with display performance.
1
Click Tools
➤
Global Options.
2
In the Options Editor, expand the Interface node, and click the Display option.
3
On the Display page, Transparency area, select the Interactive Transparency check box.
176 | Chapter 7 Control Model Appearance and Render Quality
Summary of Contents for 507B1-90A211-1301 - NavisWorks Manage 2010
Page 1: ...Autodesk Navisworks Manage 2010 User Guide March 2009 ...
Page 12: ...xii Contents ...
Page 14: ...2 Part 1 Welcome to Autodesk Navisworks Manage 2010 ...
Page 64: ...52 Chapter 3 Installation ...
Page 97: ...Get a Whole Project View 85 ...
Page 98: ...86 Part 2 Get a Whole Project View ...
Page 136: ...124 Chapter 5 Work with Files ...
Page 178: ...To toggle ViewCube Click View Head Up Display ViewCube 166 Chapter 6 Explore Your Model ...
Page 262: ...250 Chapter 9 Use Viewpoints and Sectioning Modes ...
Page 270: ...258 Chapter 11 Work Within a Team ...
Page 282: ...270 Chapter 12 Share Data ...
Page 346: ...334 Chapter 14 Create Photorealistic Visualizations ...
Page 460: ...448 Chapter 17 Autodesk Navisworks Reference ...
Page 466: ...454 Glossary ...






























