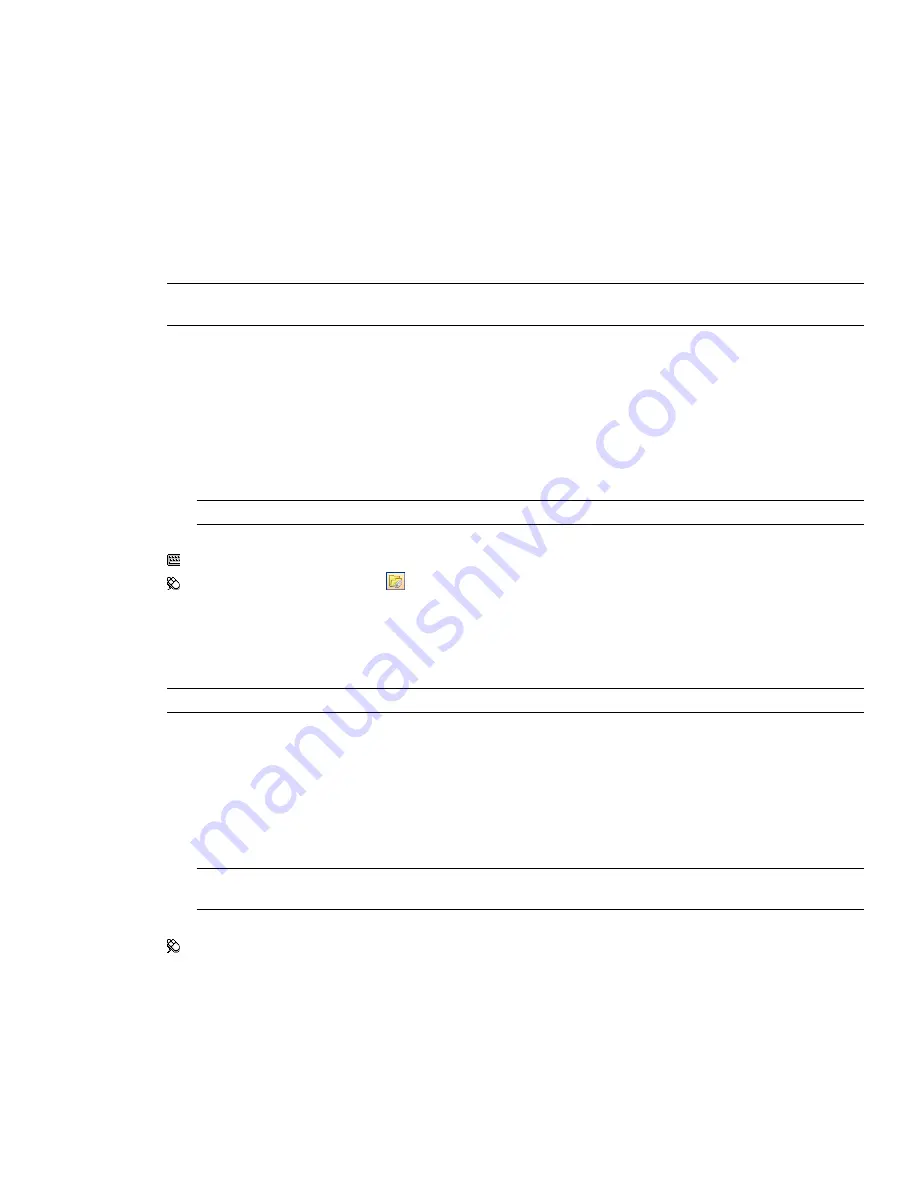
Complex Models
You can use Navisworks files to build complex models.
When you bring files from different sources into the same scene, Autodesk Navisworks automatically aligns
rotation and origin of models, and rescales the units in each file to match
If the rotation, origin, or file units are incorrect for the scene, you can manually adjust them for each of the
opened files.
Append Files
To add more models to an existing scene, you need to append model files.
NOTE
If you try to drag and drop files directly to the Selection Tree control bar or to use the Open dialog box, you
will create a new Navisworks file instead.
To append model files
1
Open a Navisworks file.
2
Click File
➤
Append.
3
In the Append dialog box, use the Files of Type box to select the appropriate file type, and navigate to the
folder where the files you want to add is located.
4
Select the required files, and click Open.
TIP
To select multiple files, use SHIFT and CTRL keys.
Command entry: CTRL + A
Toolbar: Standard
➤
Append
Delete Files
You can delete files appended to your Navisworks file.
NOTE
You cannot delete any files from a published NWD file.
To delete a file
1
Open a Navisworks file.
2
Right-click the file you want to delete in the Selection Tree.
3
Click Delete.
4
Click Yes to confirm your command.
NOTE
The Undo command is not available; therefore, if you make a mistake, you will need to append your file
back manually.
Menu: File
➤
Delete
Adjust File Units and Transform
For each appended file, you can change the file units, and modify the model’s rotation, origin, and scale.
It is recommended to adjust file units first, before attempting to fix the problems with model alignment.
120 | Chapter 5 Work with Files
Summary of Contents for 507B1-90A211-1301 - NavisWorks Manage 2010
Page 1: ...Autodesk Navisworks Manage 2010 User Guide March 2009 ...
Page 12: ...xii Contents ...
Page 14: ...2 Part 1 Welcome to Autodesk Navisworks Manage 2010 ...
Page 64: ...52 Chapter 3 Installation ...
Page 97: ...Get a Whole Project View 85 ...
Page 98: ...86 Part 2 Get a Whole Project View ...
Page 136: ...124 Chapter 5 Work with Files ...
Page 178: ...To toggle ViewCube Click View Head Up Display ViewCube 166 Chapter 6 Explore Your Model ...
Page 262: ...250 Chapter 9 Use Viewpoints and Sectioning Modes ...
Page 270: ...258 Chapter 11 Work Within a Team ...
Page 282: ...270 Chapter 12 Share Data ...
Page 346: ...334 Chapter 14 Create Photorealistic Visualizations ...
Page 460: ...448 Chapter 17 Autodesk Navisworks Reference ...
Page 466: ...454 Glossary ...






























