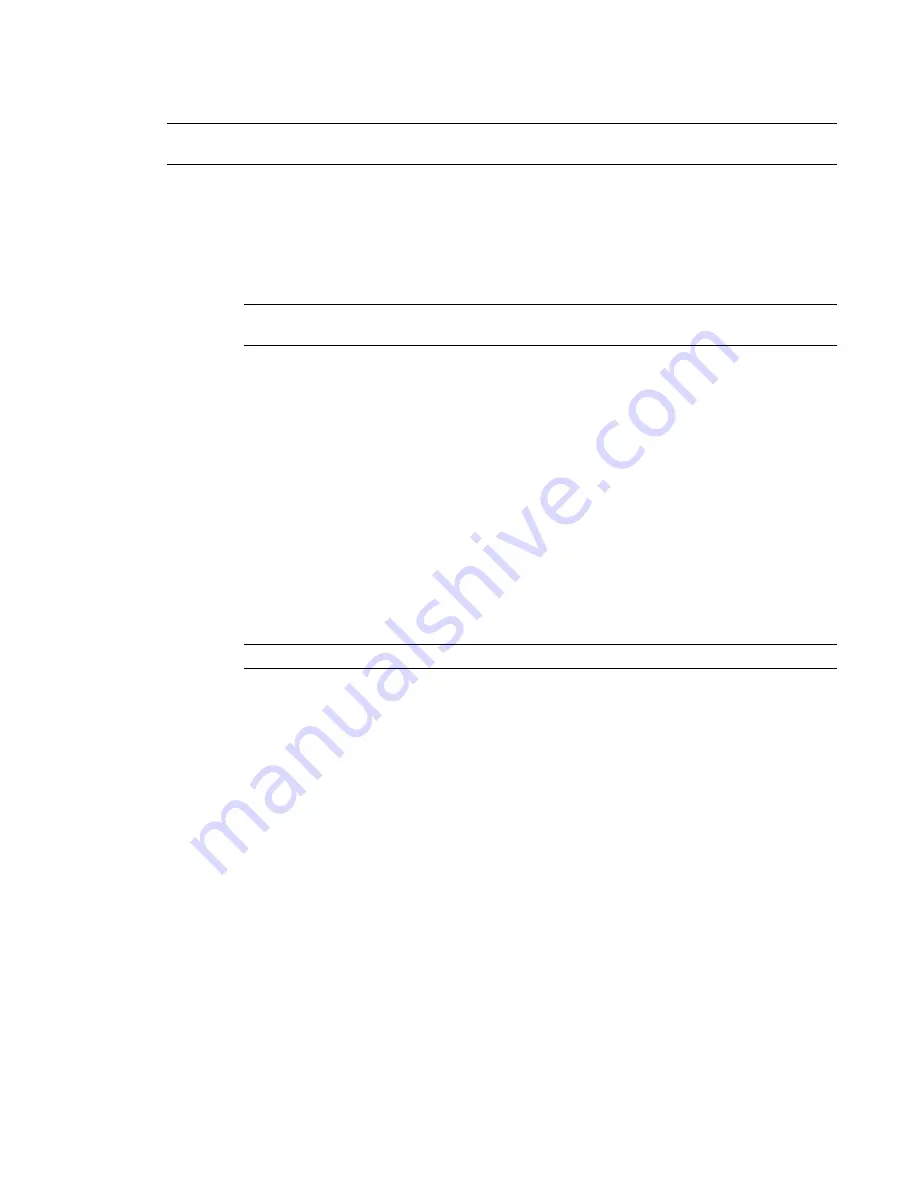
Overriding Graphic Display of Element Categories
NOTE
If you need to override the visibility or graphic display for an individual element, see
and Graphic Display of Individual Elements
on page 199.
1
Open the view in which you want to override the graphic display of element categories.
2
Right-click an element in the drawing area, and click Override Graphics in View
➤
By Category.
When you use this method, the element’s category is already highlighted when the
Visibility/Graphics dialog opens.
Alternatively, you can click View tab
➤
Graphics panel
➤
Visibility/Graphics, or use the keyboard
shortcut VG or VV.
NOTE
If you open the Visibility/Graphics dialog from a drafting view, only those categories that can
appear in a drafting view display.
3
If necessary, click the appropriate tab in the Visibility/Graphics dialog (Model Categories,
Annotation Categories, or Imported Categories).
If you are overriding element categories in a linked Revit model
a
Click the Revit Links tab.
b
Click the button in the Display Settings column.
c
In the RVT Link Display Settings dialog, click Custom.
d
Click the appropriate tab (Model Categories, Annotation Categories, or Imported Categories).
e
Select Custom from the drop-down menu.
4
Highlight a category row.
5
Click the Override button for the line or pattern to edit.
NOTE
For annotation and imported categories, you can only override projection and surface display.
6
For lines, edit the line weight, line color, and line pattern. For patterns, edit the fill color and
fill pattern.
7
(Optional) Select the Halftone check box next to a category to blend the line color of an element
with the background color of the view. This produces a lighter shade for the line color. (See
on page 497.)
8
For model categories, you can also select a detail level at which to display the element category.
The detail level of the category overrides the detail level of the view. For example, you can set
a wall to display at medium or fine detail level to see its structure, even if the view detail level
is set to coarse.
You cannot set the detail level for subcategories. They inherit it from their parent category.
9
Click Apply to view your changes, and click OK to exit the Visibility/Graphics dialog.
Related topics
■
Controlling Visibility and Graphic Display of Elements Using Filters
on page 204
■
Removing Graphic Display Overrides for Element Categories
on page 202
■
Applying Transparency to Faces of Model Element Categories
on page 203
Overriding Graphic Display of Element Categories | 201
Summary of Contents for 256B1-05A761-1301 - AutoCAD Revit Structure Suite 2010
Page 1: ...Revit Architecture 2010 User s Guide March 2009 ...
Page 4: ......
Page 42: ...xlii ...
Page 84: ...42 ...
Page 126: ...84 ...
Page 166: ...124 ...
Page 229: ...Schedule Field Formatting Calculating Totals Specifying Schedule Properties 187 ...
Page 230: ...Schedule with Grid Lines Schedule with Grid Lines and an Outline 188 Chapter 5 Project Views ...
Page 304: ...262 ...
Page 427: ...Defining the first scale vector Defining the second scale vector Resizing Graphically 385 ...
Page 454: ...Before painting applying material to stairs 412 Chapter 8 Editing Elements ...
Page 456: ...414 ...
Page 486: ...444 ...
Page 674: ...632 ...
Page 809: ...Curtain wall Curtain Grid Curtain Walls Curtain Grids and Mullions 767 ...
Page 994: ...952 ...
Page 1016: ...974 ...
Page 1204: ...1162 ...
Page 1290: ...1248 ...
Page 1318: ...1276 ...
Page 1372: ...1330 ...
Page 1382: ...1340 ...
Page 1462: ...1420 ...
Page 1492: ...1450 ...






























