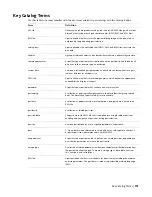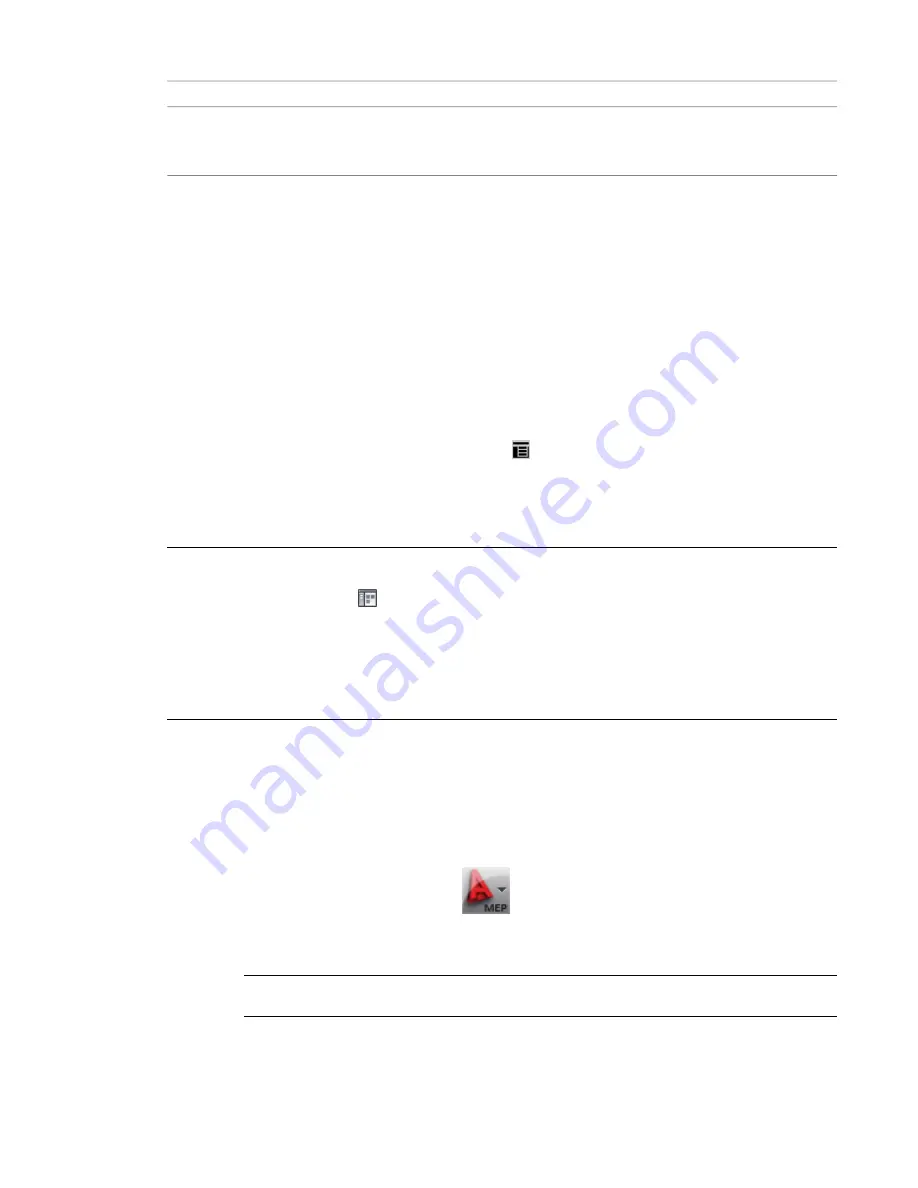
Location Windows Vista
Location Windows XP
Files
\Program Files\AutoCAD MEP
2010\Sample\Sample Palette Catalog (Imperial/Met-
ric)
\Program Files\AutoCAD MEP
2010\Sample\Sample Palette Catalog (Imperi-
al/Metric)
Sample Tool
Palette Catalogs
Customizing Tool Palettes
You can create custom tool palettes to suit company or project requirements. Typically, you create tool
palettes according to tool type or design phase. For example, you could place your piping tools on a tool
palette called “Piping,” or your schematic tools on a tool palette called “Schematic.”
Because the tool palette set is the collection of tool palettes specified for the current user profile, you can
have only one tool palette set active at a time during an AutoCAD MEP session. However, you can create
different tool palette sets for different user profiles and customize the tool palette sets. For example, you can
add, remove, and rearrange the palettes in the tool palette set. You can also rename the tool palette set.
Creating a Tool Palette
1
In the title bar of the tool palette set, click
, and then click New Palette.
2
Enter a name for the new tool palette, and press
ENTER
.
The software creates an empty tool palette.
3
Add tools to the tool palette. For more information, see
on page 789.
NOTE
The MEP Sample Palette catalogs include a number of tool palettes that you can use or customize. You can
access the Sample Palette catalogs from the Content Browser. Click Home tab
➤
Build panel
➤
Tools
drop-down
➤
Content Browser
.
You can create tool palettes directly in the Content Browser, and drag and drop palettes from the library to
your tool palette set. When you add a palette to your tool palette set in this manner, you can link it to the
Content Browser so that the software refreshes the palette automatically whenever it detects changes to the
palette in the Content Browser. Alternatively, you can refresh the palette manually. For more information,
see Adding a Tool Palette from a Tool Catalog in the Content Browser in the AutoCAD Architecture Help.
Creating a Tool Palette Set
Use this procedure to create a new tool palette set for a new profile. For information on modifying the tool
palette set for the current profile, see
Specifying Different Tool Palettes for the Tool Palette Set
on page 789.
To create a new tool palette set for a new profile
1
To access the Options dialog, click
➤
Options.
2
Click the Profiles tab, and then click Add to List.
3
In the Add Profile dialog, enter a name and description for the profile, and click Apply & Close.
NOTE
By default, the tool palette set for the new profile includes the tool palettes for the current
profile.
4
In the list of available profiles, select the new profile, and click Set Current.
Customizing Tool Palettes | 787
Summary of Contents for 235B1-05A761-1301 - AutoCAD MEP 2010
Page 1: ...AutoCAD MEP 2010 User s Guide March 2009 ...
Page 22: ...4 ...
Page 86: ...68 ...
Page 146: ...128 ...
Page 180: ...162 ...
Page 242: ...Modifying the elevation of a duct 224 Chapter 6 Drawing HVAC Systems ...
Page 264: ...246 ...
Page 480: ...462 ...
Page 534: ...516 ...
Page 616: ...598 ...
Page 658: ...640 ...
Page 788: ...770 ...
Page 802: ...784 ...
Page 820: ...802 ...
Page 878: ...860 ...