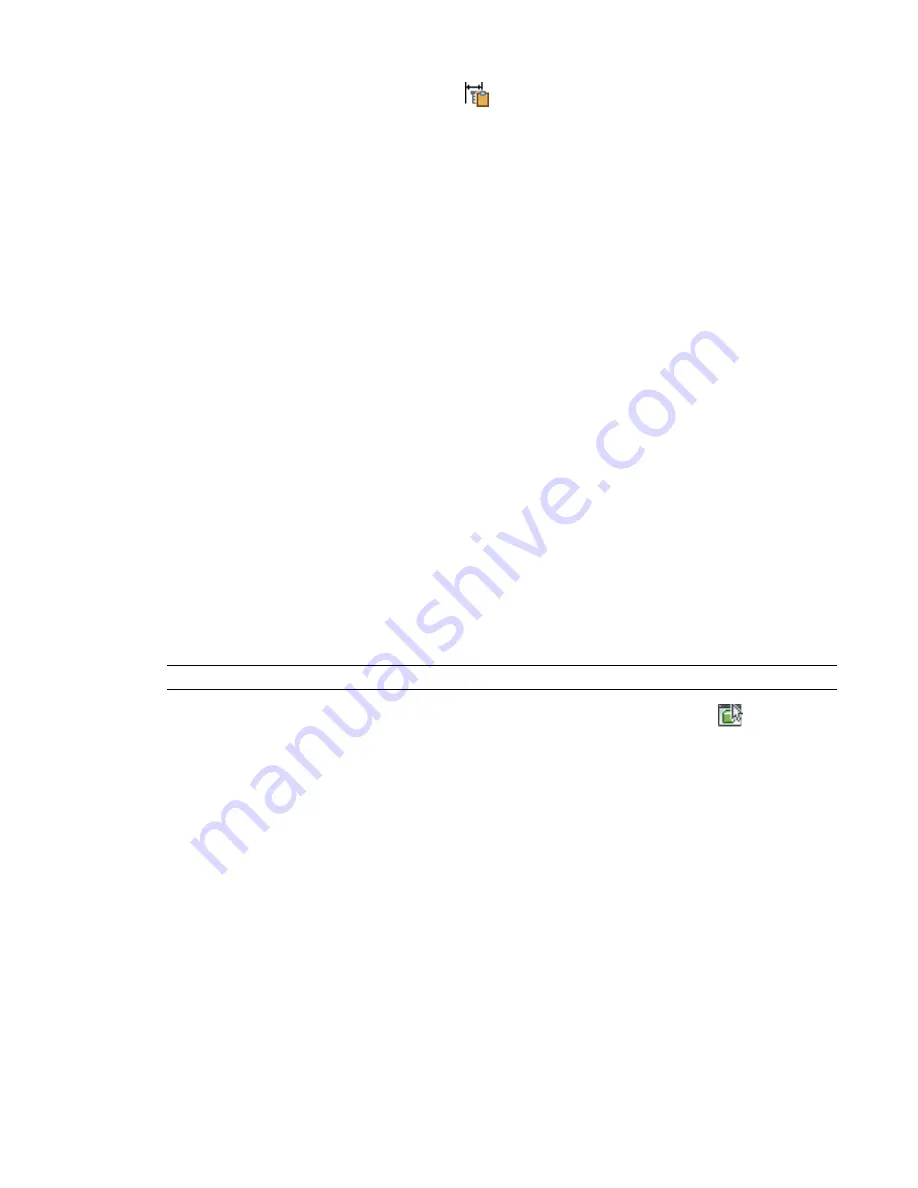
4
In the Size Parameters dialog, click
(Default Connector Values) on the toolbar.
Alternatively, you can right-click a value, and click Default.
5
If you selected the value of a pipe connector, in the Choose a Part dialog, select the pipe fitting
whose values you want to insert, and click OK.
For pipe connectors only, you must select a pipe fitting because pipe fittings, not pipe segments,
have connection types.
6
If the data storage type of the parameter in the default segment is not the same as that of your
custom part, you must select whether to paste only the values, to paste the data storage type
and the values, or to cancel the operation.
The software inserts the values of the connector parameter in the default segment into the
selected connector parameter in the custom part.
Specifying Connector Sizes for Pipe Connectors
To add sizes to the pipe connectors on parts, enter the nominal diameter of the connector. This causes the
software to retrieve an appropriate physical diameter based on the connection type.
To retrieve the physical diameter, the software searches the active pipe catalog for connectors with the same
connection type and nominal diameter. If the part to which you are adding sizes is a fitting, it then filters
the results to include only the connectors in the catalog with the same part subtype, if specified. Then, it
retrieves the physical diameter for the nominal diameter for the first connector in the results, and inserts
the value into your part.
If necessary, you can modify the physical diameter values retrieved by the software.
Part Preview of a Parametric Part
After you finish modeling the part and adding individual part sizes, you can preview each part size to ensure
the integrity of the part before inserting the part sizes in your drawings.
NOTE
Part Preview supports only parametric parts created with Content Builder.
You access Part Preview from the Size Parameters dialog. You can select any part size, click
on the toolbar,
and the Parametric Object Viewer is displayed. As you select different part sizes in the Size Parameters dialog,
the Parametric Object Viewer is updated with a new part preview display. You can also rotate the part in the
object viewer to see different 3-dimensional (3D) previews of the part size.
670 | Chapter 14 Customizing Catalog-Based Content
Summary of Contents for 235B1-05A761-1301 - AutoCAD MEP 2010
Page 1: ...AutoCAD MEP 2010 User s Guide March 2009 ...
Page 22: ...4 ...
Page 86: ...68 ...
Page 146: ...128 ...
Page 180: ...162 ...
Page 242: ...Modifying the elevation of a duct 224 Chapter 6 Drawing HVAC Systems ...
Page 264: ...246 ...
Page 480: ...462 ...
Page 534: ...516 ...
Page 616: ...598 ...
Page 658: ...640 ...
Page 788: ...770 ...
Page 802: ...784 ...
Page 820: ...802 ...
Page 878: ...860 ...






























