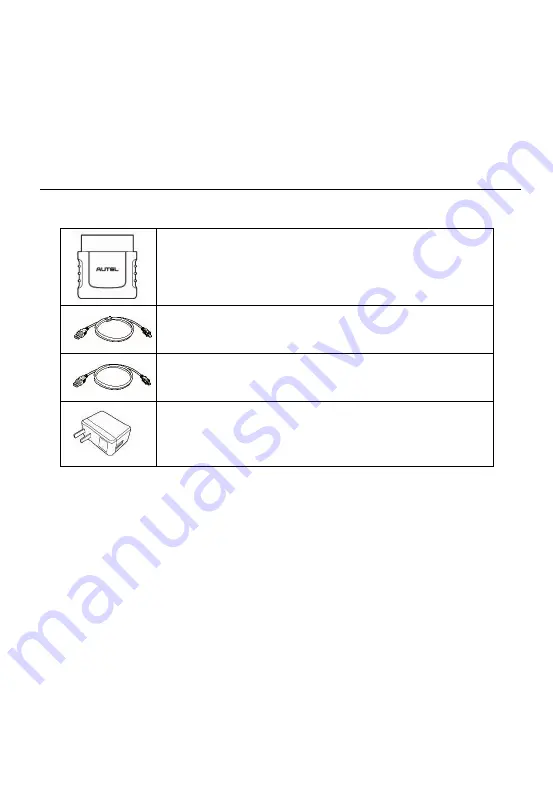
10
Power Sources
The MaxiVCI Mini operates on 12-volt vehicle power, which is received
through the vehicle’s DLC. The unit powers on whenever it is connected to
the vehicle’s DLC.
Other Accessories
MaxiVCI Mini
Connects to the vehicle’s DLC and provides wireless
connection between the tablet and the vehicle.
USB Cable (for test)
2 m
USB Cable (for charging)
90 cm
USB External Power Adapter
Together with the mini USB cable, connects the tablet
to the external DC power port for power supply.






























