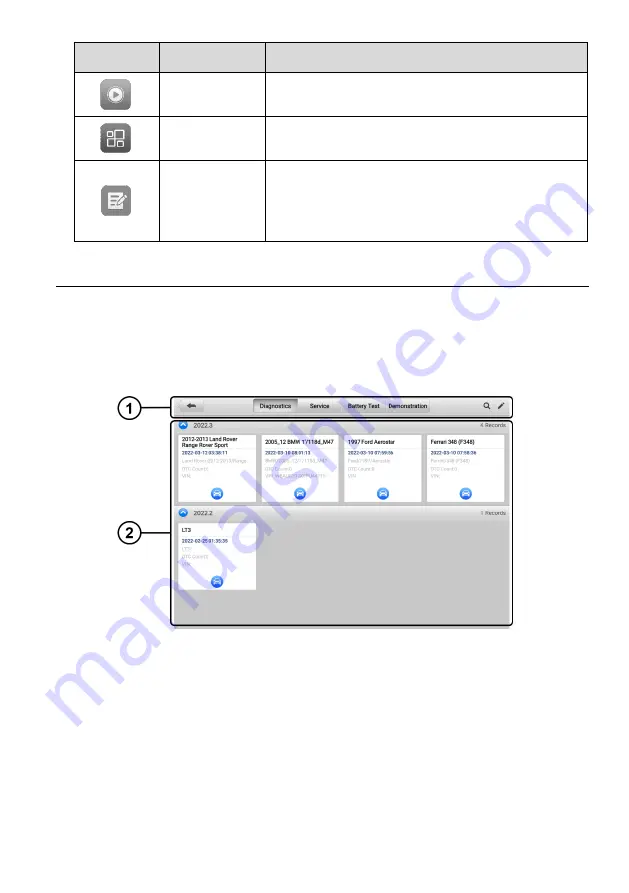
85
Button
Name
Description
Review Data
View recorded data.
Uninstall
Apps
Uninstall applications.
Data Logging
View communications with Autel support service
and ECU information for the test vehicle. The saved
data can be reported and sent to the technical
center via the Internet.
7.1 Vehicle History
This function stores vehicle test records, including vehicle information and the retrieved
DTCs from previous diagnostics sessions. Test information is summarized and displays
in an easy-to-read table listing. The Vehicle History also provides direct access to the
previously tested vehicles and allows you to directly restart a diagnostics session without
needing to perform auto or manual vehicle selection.
Figure 7-2
Vehicle History Screen
1. Top Toolbar Buttons
— navigation and application controls.
2. Main Section
— displays all the test records.
To activate a test session for a recorded vehicle
1. Tap
Data Manager
on the MaxiCOM Job Menu.
2. Select
Vehicle History
to open the screen. Tap
Diagnostics
,
Service
or
Battery
Test
to select diagnostics test records or service test records.
3. Tap the
Diagnostics
icon at the bottom of the thumbnail of a vehicle record.






























