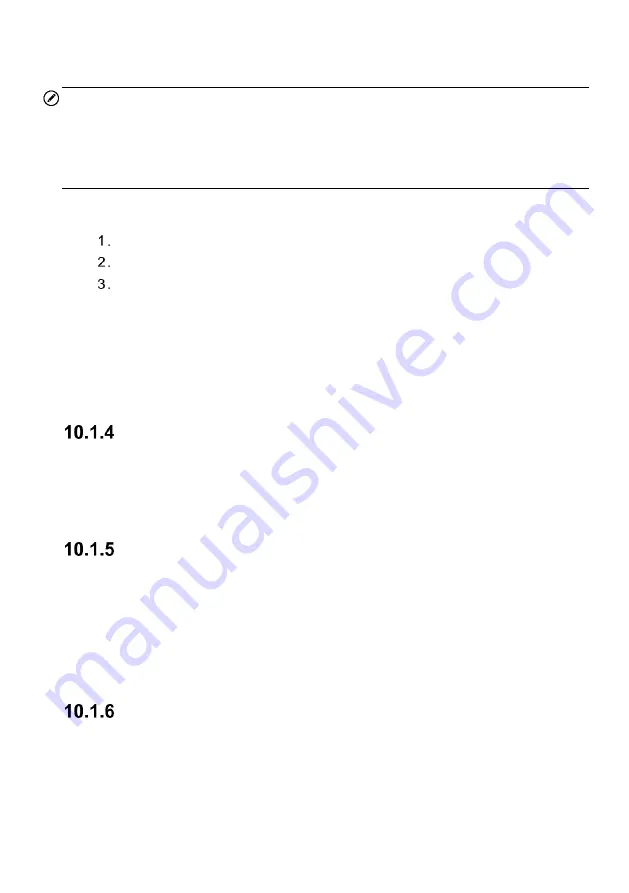
107
This section describes how to receive file from the MaxiCOM tablet and print the file using
the PC.
NOTE
Make sure the tablet is connected to the PC network, either via Wi-Fi or LAN, before
printing.
Make sure the PC installed with the Printing Services program is connected to a
printer.
To print a file using the PC
Run the
PC Link
printer program on the PC.
Click
Test Print
to make sure the printer is working successfully.
Tap the
button on the toolbar of the tablet. A test file will be sent to the
PC.
If the
Auto Print
option in the MaxiSys Printer is selected, the MaxiSys
Printer will print the received file automatically.
If the
Auto Print
option is not selected, click
Open PDF File
to view files.
Select the file(s) to print and click
.
Report Settings
This option automatically synchronizes the diagnostics information of the vehicle to the
vehicle history and forms a diagnostics report for user to upload. Tap the
ON/OFF
button
to enable/disable the
Scan Report
or
Report Upload to Cloud
function. The button
displays blue if the function is enabled and displays gray if the function is disabled.
Auto Update
This option allows you to set the specific time for automatically updating software. There
are three update options:
OS Update
,
MaxiCOM Update
and
Vehicle Update
.
Tap the
ON/OFF
button to enable/disable the Auto Update function. The button displays
blue if Auto Update is enabled and displays gray if the Auto Update is disabled. Set the
time of the day for updating. If the update time is set, the selected software will be
automatically updated at configured time.
TPMS Market
This option allows you to set the TPMS market region. The available options are
Europe
Market
,
North America Market
,
Korea Market
,
Japan
Market
, and
Australia
Market
.
A check mark will display to the right of the selected item.






























