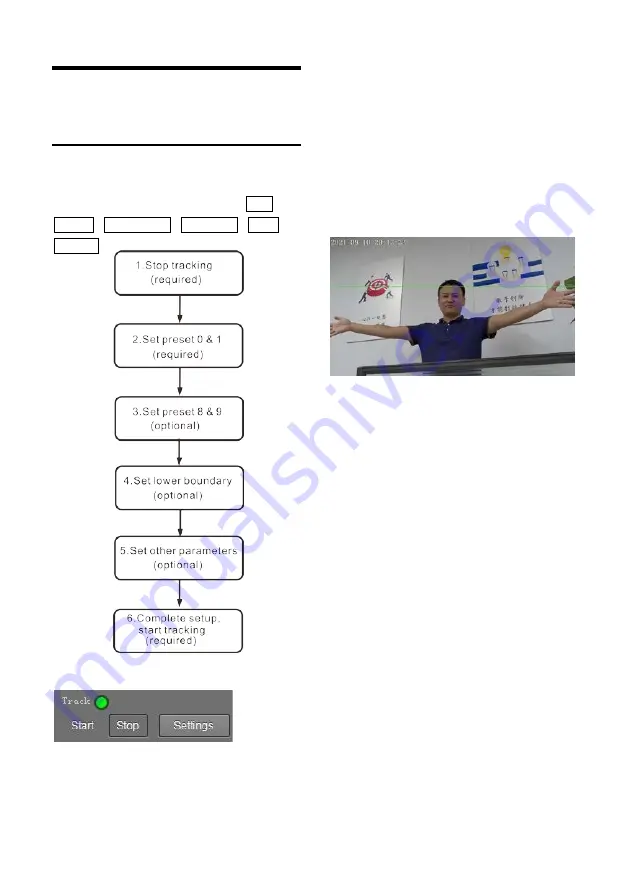
25
Setting
Software Connection
If you want to track settings, you can Install
and turn on “CameraCMS”, click on Start
Search / Add to client / Main View / Track /
Settings.
1. Stop tracking
Stop: turn off tracking, using controller or
software to call preset 81 can also turn off
tracking.
2.Set preset 0 & 1
Preset 1: preset 1 is the position where
tracking starts, preferred to be set at Podium;
to configure it, move the camera’s
Pan/Tilt/Zoom to put the lecturer in the
appropriate size and position in the image, as
shown in the figure below, then set it as preset
1.
Preset 0: it is a position that can be configured
to have the camera move to once tracked
object gets lost, recommended to set at a full
view image of the lecturing area. See basic
parameter settings for details.
3.Set preset 8 & 9
Tracking left and right limit: if set (not specified:
you could set 8 as the limit on the left, 9 as the
limit on the right; Or set 8 to the right limit and
9 to the left limit), and the camera horizontal
tracking will be between these two preset
positions. If the target exceeds the limit, it
returns to the 0 position.
If not set (default is not set) the entire process
is tracked.
4. Set lower boundary, the default line is in the
center of the image.





















