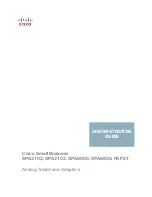Connection Options
64
4.
Click Dial.
The connection symbol in the task bar (to the left
next to the time) indicates whether the
connection is active.
5.
Start a browser (for example, Mozilla Firefox).
6.
Enter http:// and the local IP address for PPP
configuration in the address field of the browser.
The browser settings are then checked.
The login window opens.
7.
Enter your user name and PIN.
NoteThe PIN entered here determines the
authorisation level for the configuration. The external
PIN cannot be used here.
8.
Click Login.
The configuration manager opens.
9.
Make your changes.
NoteWhen the PBX is restarted, the dial-up
connection disconnects and you must dial into the
PBX again.
10.
Once you have completely configured the PBX, click
Logout.
11.
Then, disconnect the dial-up connection. To do this,
right-click the connection symbol in the task bar, click
Disconnect or Disconnect from and then the name
of the connection.
Configuring the PBX Remotely via the Internet
Requirements
– Existing Internet connection between the computer
and the PBX (DSL)
– Permanent external IP address, or the use of VPN or
DynDNS
– A router configured for this purpose
Note: Refer to the operating manual of your router.
Important: An internal network is usually protected
from external manipulation by, for example, a firewall
integrated in the router. For questions about
configuring your firewall, contact the system
administrator responsible for this topic.
– The port set up for the web server on the page
Administration
Server configuration
Steps to Take
1.
Start a browser (for example, Mozilla Firefox).
2.
Enter http:// and the external IP address for the PBX
as well as the : character. and then the port into the
address field of the browser.
The browser settings are then checked.
The login window opens.
3.
Enter your user name and PIN.
4.
Click Login.
The configuration manager opens.
5.
Make the desired changes.
Configuring System Telephones via the PBX
– Existing connection between the computer and the
PBX using one of the following internal connection
options:
USB connection of the computer to one of the
internal system telephones
Ethernet connection
Note:
The COMfort 1000/1200/2000 system
telephones can only be configured via a USB
connection.
– Completed installation of the device driver.
Note: For a USB connection, this refers to the USB
driver and possibly the CAPI 2.0 driver. For more
information about installing drivers, please refer to the
CAPI/TAPI manual that came with the device.
– Installed COMfortel Set configuration software as of
version 1.8.16.
Note: The configuration software can be installed
from the Auerswald Mega Disk.
Note: To support Windows Vista, the COMfortel Set
configuration software requires at least the following
version: 2.0 or higher.
Summary of Contents for COMmander Basic.2
Page 2: ......
Page 83: ......
Page 84: ...884285 05 04 11 For the sake of the environment 100 recycled paper...