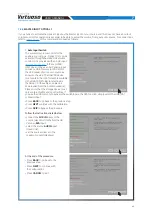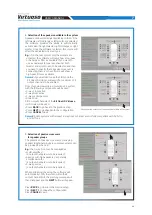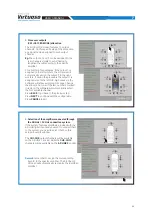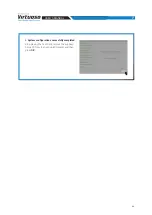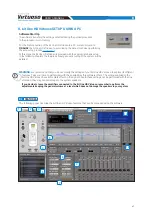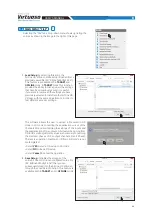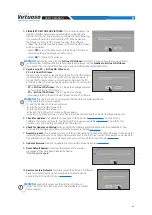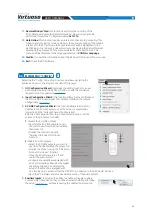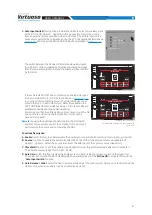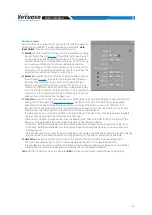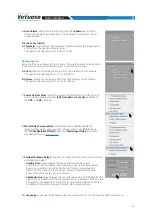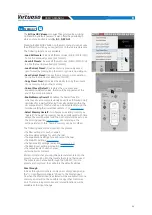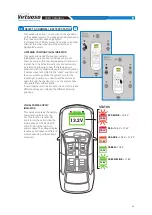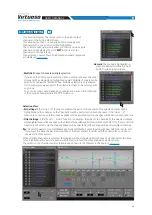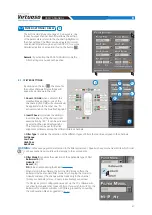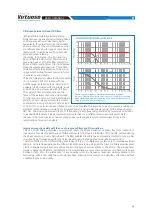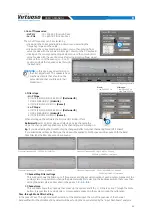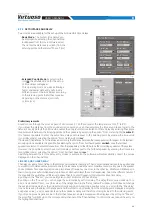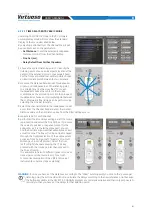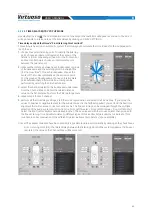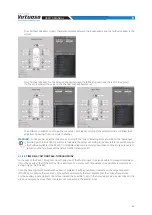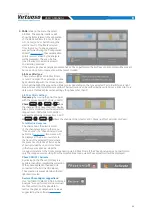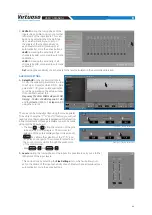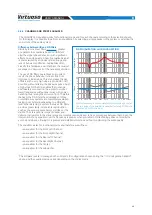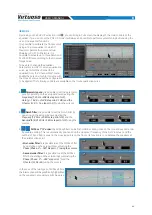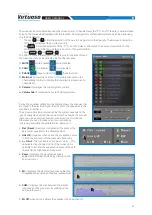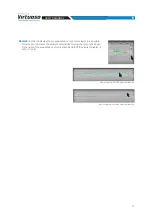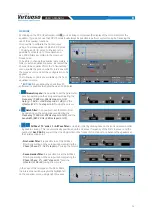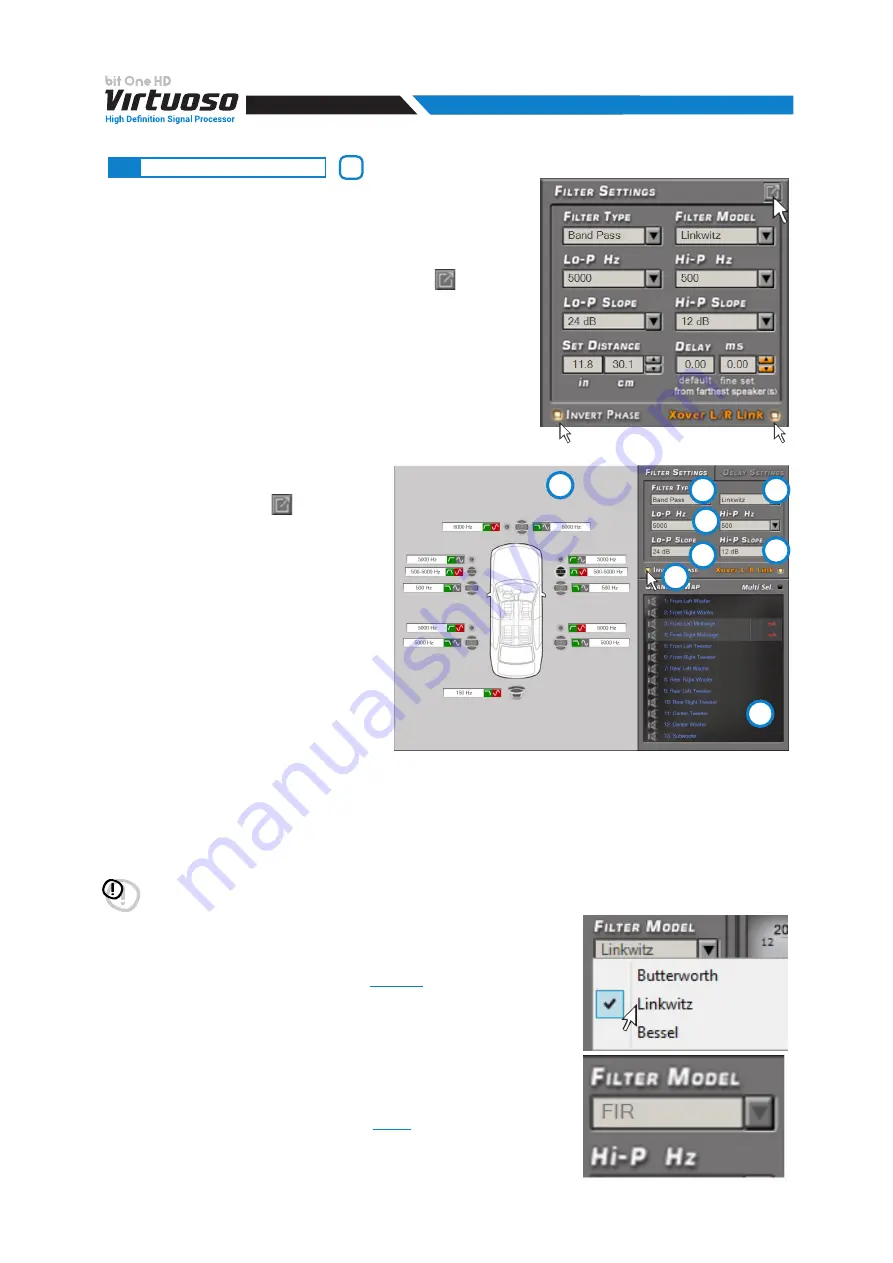
57
USER'S MANUAL
By clicking on the icon , the menu for
the output channels filter settings will
appear as per image to the side.
1.
Xover L/R Link:
when activated, the
modifications applied to one of the
channels (right or left) will automatically
be applied also to the other one. To
activate it click on the blue flashing light.
2.
Invert Phase:
it provides the ability to
invert the phase of the channel under
examination by 180°. It can be activated
by selecting the green flashing light.
This function can be useful to solve
alignment problems among the different filtered channels
3.
Filter Type:
it enables the selection of the different types of filters that can be assigned to the channels.
Full Range
Low Pass
High Pass
Band Pass
The bit One HD Virtuoso manages 13 crossovers, one
for each output channel. Each filter allows the setting
of the parameters related to the channel highlighted on
the Channel Map The filters can be adjusted in normal
or extended mode through an active POP UP for a more
detailed adjustment, activating it using the button.
Remark:
by activating the PASS THROUGH mode the
Filter Settings menu will not be active.
4.
Filter Model:
it enables the selection of the applicable type of filter
Butterworth
(IIR)
Linkwitz
(IIR)
Bessel
(IIR)
FIR
(to be enabled during the Wizard
)
When starting the software, the bit One HD Virtuoso offers the
Butterworth as a standard filter model. By changing the model to
Linkwitz or Bessel, the change will be made only to the channel
(mono) or channels (stereo - Xover Link activated) concerned.
If a FIR type system configuration was set up, the PC software will
not allow to manage other types of filters. If you wish to switch to the
Butterworth / Linkwitz or Bessel, (IIR) filters, proceed by converting
the configuration file as suggested in
WARNING:
in this case pay utmost attention to the filter adjustment. Speakers have mechanical limits which must
not be exceeded and could lead to damage to the components.
6
8.7.1
FILTER SETTINGS
2
8
3
4
5
6
1
7
8.7
FILTER SETTINGS / DELAY
8