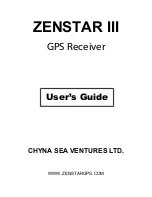52
o
Limit track DB size: here you can set whether or not to maximize the
size of the database where the automatically saved track logs are kept.
o
Maximum track database size: here you can set the maximum
database size if the track database size limit is enabled using the
previous switch.
o
Create
NMEA/SIRF
log:
independently of the normal track log, you can
instruct The NVX225 Navigator to record the native GPS data received
from the GPS device. The NVX225 Navigator is capable of working with
GPS devices using either the NMEA or the Sirf protocol, so the saved
data will be in one of these formats. These logs are saved as separate
text files on the SD card, and they cannot be shown or replayed in The
NVX225 Navigator. They are for post-processing needs, should you
have any. Be careful when saving native GPS data, as it can soon eat
up available memory.
4.7.3 Route tab
This menu contains options to manage different settings in the program.
4.7.3.1 Recalculate
This menu point is only available if an active route exists and GPS position is
present.
It brings up a menu with four options. Using one of these functions you can modify
the current route.
Summary of Contents for NVX225
Page 1: ...User Manual GPS navigation software for Audiovox NVX225 English Owners manual 128 8001 VER 00 ...
Page 9: ......
Page 11: ......
Page 59: ......