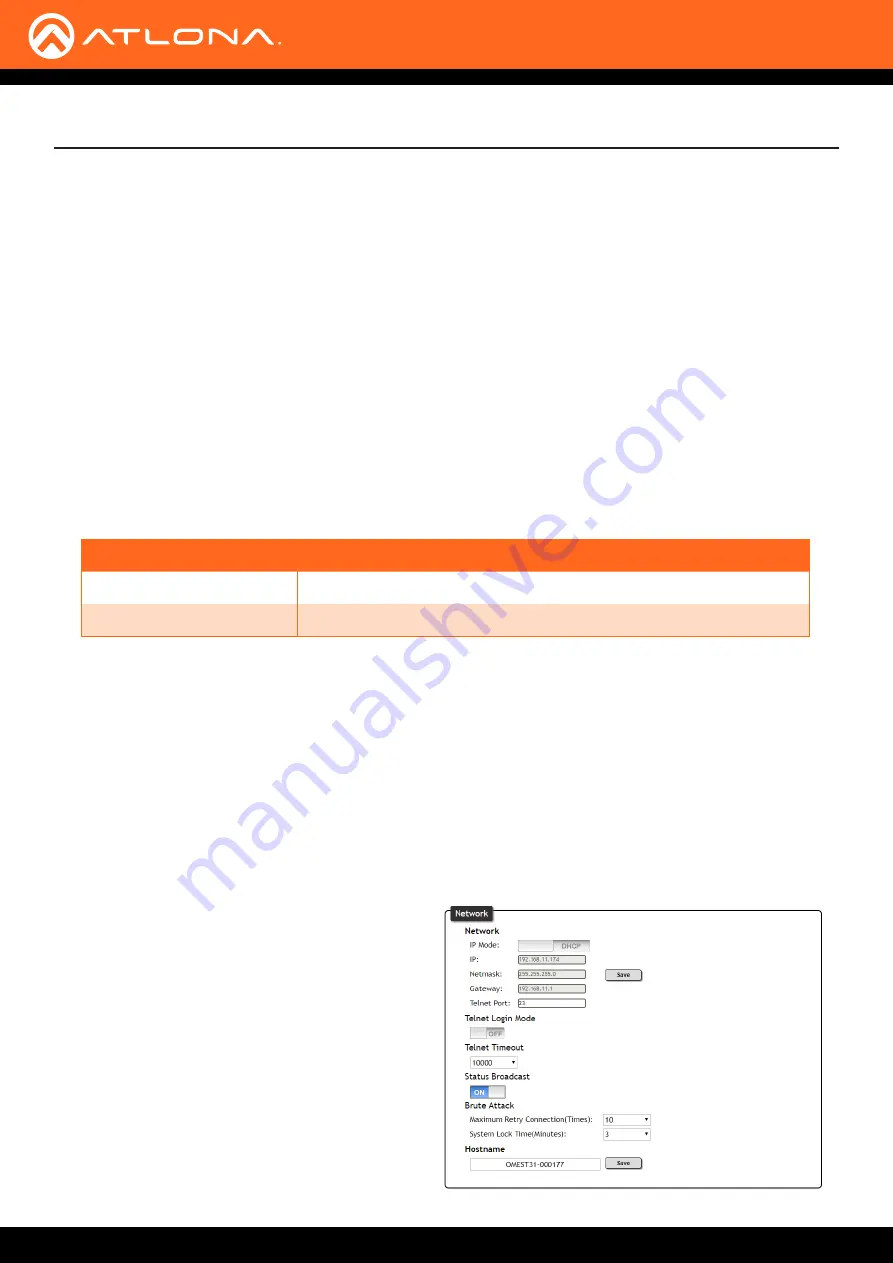
AT-OME-ST31
12
IP Configuration
Switching the IP Mode Using the Front Panel
PW LED flashes
Description
Two
Factory Static IP mode (IP address set to
192.168.1.254
)
Four
DHCP mode
Installation
The AT-OME-ST31 is shipped with DHCP enabled. Once connected to a network, the DHCP server (if available),
will automatically assign an IP address to the unit. If the AT-OME-ST31 is unable to detect a DHCP server within 15
seconds, then the unit will use a self-assigned IP address within the range of
169.254.xxx.xxx
.
Use an IP scanner, along with the MAC address on the bottom of the unit, to identify the unit on the network.
If a static IP address is desired, the unit can be switched to static IP mode. The default static IP address is
192.168.1.254
.
1.
Make sure the AT-OME-ST31 is powered, by connecting an Ethernet cable between a compatible HDBaseT
receiver, such as the AT-UHD-EX-RX-PSE or AT-HDVS-SC-RX, and the
HDBaseT
port on the back of the unit.
2.
Press and hold the
IP MODE
button, on the rear of the unit.
3.
Release the button once the LED indicator, next to the
IP MODE
button, begins to flash green. The number of
flashes will indicate the currently selected IP mode.
Setting the IP Address using the Web GUI
Refer to the
in the web GUI, to set the AT-OME-ST31 to either DHCP or static IP mode. In
order to access the web GUI, the IP address of the AT-OME-ST31 must be known. By default, the AT-OME-ST31 is
set to DHCP mode and will automatically be assigned an IP address by a DHCP server.
1.
Open the desired web browser and enter the IP address of the AT-OME-ST31. Refer to
for more information.
2.
Log in, using the required credentials. The factory-default username and password are listed below.
Username:
admin
Password:
Atlona
3. Click
System
in the menu bar.
4. Click the
IP Mode
toggle and set it to the
STATIC
IP
position.
5.
Enter the IP address, subnet mask, and gateway
in the
IP
,
Netmask
, and
Gateway
fields,
respectively.
6.
Click the
Save
button, next to the Netmask field,
to commit all changes. To undo changes and
revert to DHCP mode, click the
IP Mode
toggle.



























