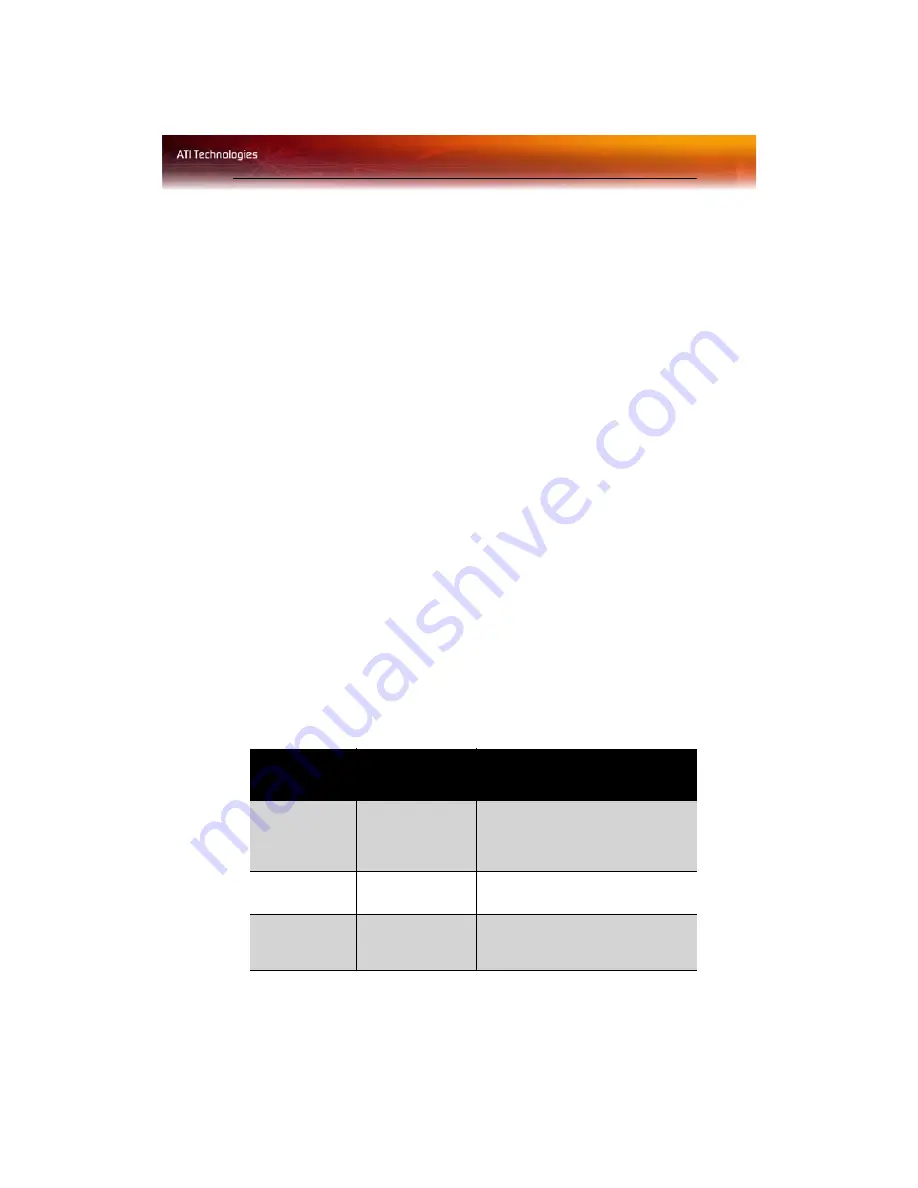
Display Configurations 5
4
When the
New Hardware Found
Wizard appears, at the appropriate
prompt insert the ATI Installation CD to load the drivers for your
RADEON™ X300 card.
To set up a multi-monitor display
1
From the
Start menu
click
Control Panel
, then
Display
. Click the
Settings
tab to access the basic multi-monitor configuration settings.
Note: ATI software provides many additional configuration features
that can be accessed by clicking the
Advanced
button from the
Display Properties > Settings
tab.
2
Select the
Monitor
icon identified by the number
2
.
3
Click
Extend my Windows desktop onto this monitor
.
4
Set the
Screen Resolution
and
Color Quality
as appropriate for the
second monitor. Click
Apply
or
OK
to apply these new values.
• Refer to your Windows® online help and documentation for
further information on using the
Settings
tab.
Note: When you use multiple monitors with your card, one monitor
will always be
Primary
. Any additional monitors will be designated
as
Secondary
.
Display Configurations
Your RADEON™ X300 graphics card provides dual display functionality
and TV Out. The following table lists the different ways you can connect
displays to your card.
Display
Configuration
Connector(s)
Used
Comments
Single CRT
display
VGA connector OR
DVI-I connector
with DVI-I-to-VGA
adapter
CRT- cathode ray tube analog display.
Single DFP
display
DVI-I connector
DFP - digital flat panel display.
Single TV
S-Video Out
The S-Video out can also support a
composite connection via the S-
Video-to-Composite adapter.


























