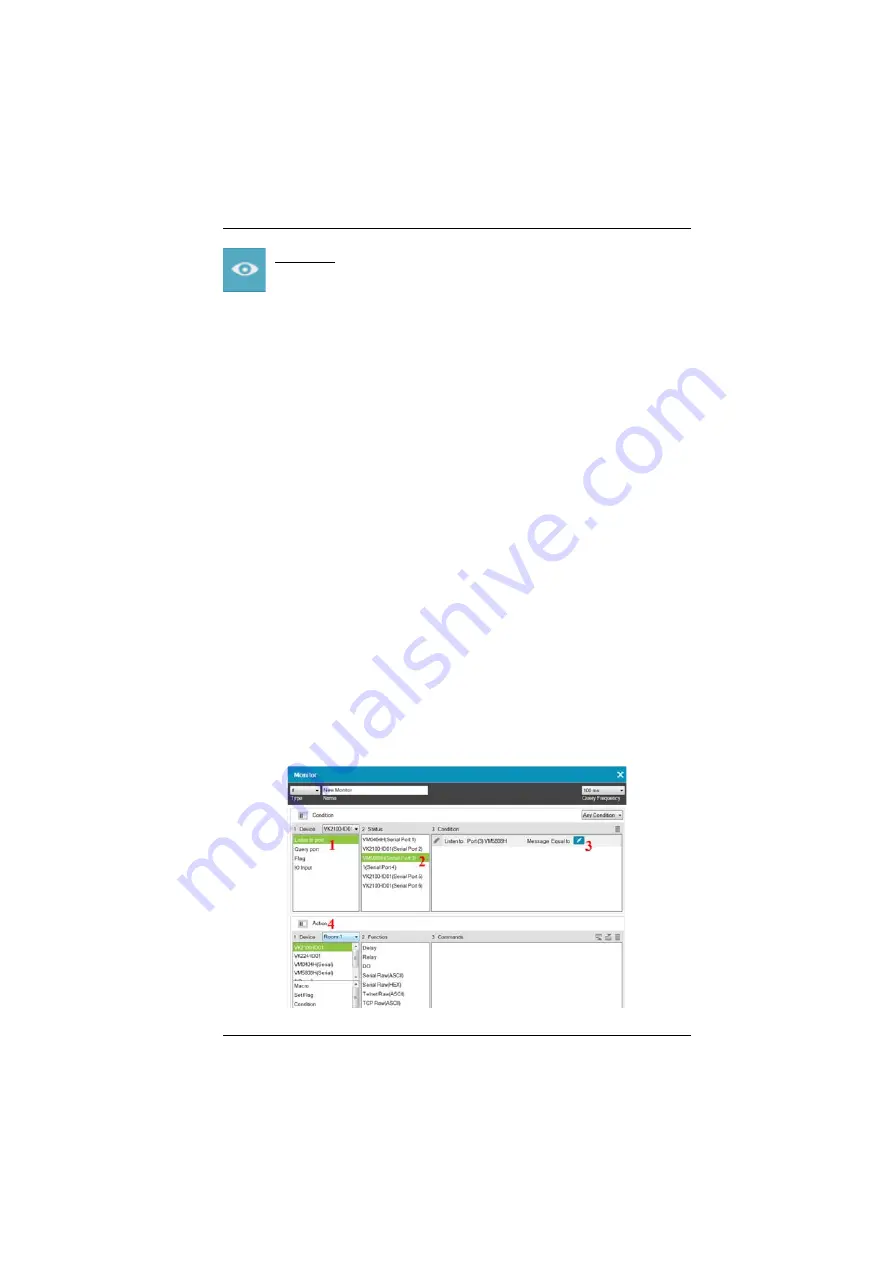
Chapter 5. ATEN Configurator (VK6000)
107
Monitor
A
Monitor
allows you to set conditions on a port using
Digital Input
(VDC) and
Digital Input
(Dry Contact) signals, return messages, and
Flags. When the condition is met, it will initiate the desired action. Digital
Input (VDC) hardware devices provide voltage signals between 1 and 24.
Digital Input (Dry Contact) hardware devices provide open and closed circuit
signals. Hardware devices with return messages can be monitored using
Listen
to port
or
Query port
conditions via text they transmit. These signals provide
indicators from sensors or switches of an event. An event can be the
temperature, power, dry contact, sensor, switch status, or message from a
device. There are two parts to a monitor, the
Condition
and
Action
.
Condition & Action Overview
A monitor simply watches a port for a signal or message and when that
message or signal is received – the condition is met and an action initiates. The
Condition is where things seems to get complicated but if you keep in mind that
the monitor is simply watching for a particular message or signal which is the
Condition set by you, then creating a monitor to initiate an action is a breeze.
Below is an summary of the steps needed to create a monitor.
To create a monitor, add the Condition and Action:
1. Under
Device
, select a monitor.
2. Under
Status
, add a device port to the Condition List.
3. Double-click the device port in the
Condition List
to configure the
condition settings.
4. Add a device action that initiates when the condition is met.
Summary of Contents for VK1100
Page 1: ...ATEN Control System User Manual www aten com ...
Page 24: ...ATEN Control System User Manual 14 This Page Intentionally Left Blank ...
Page 48: ...ATEN Control System User Manual 38 This Page Intentionally Left Blank ...
Page 113: ...Chapter 5 ATEN Configurator VK6000 103 Icon Device Interface ...
Page 134: ...ATEN Control System User Manual 124 This Page Intentionally Left Blank ...
Page 152: ...ATEN Control System User Manual 142 This Page Intentionally Left Blank ...
Page 161: ...Chapter 7 ATEN Control System App 151 Controller PJLink Projector Telnet ...
Page 162: ...ATEN Control System User Manual 152 ONVIF TCP ...






























