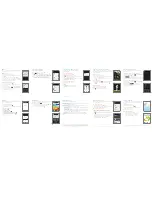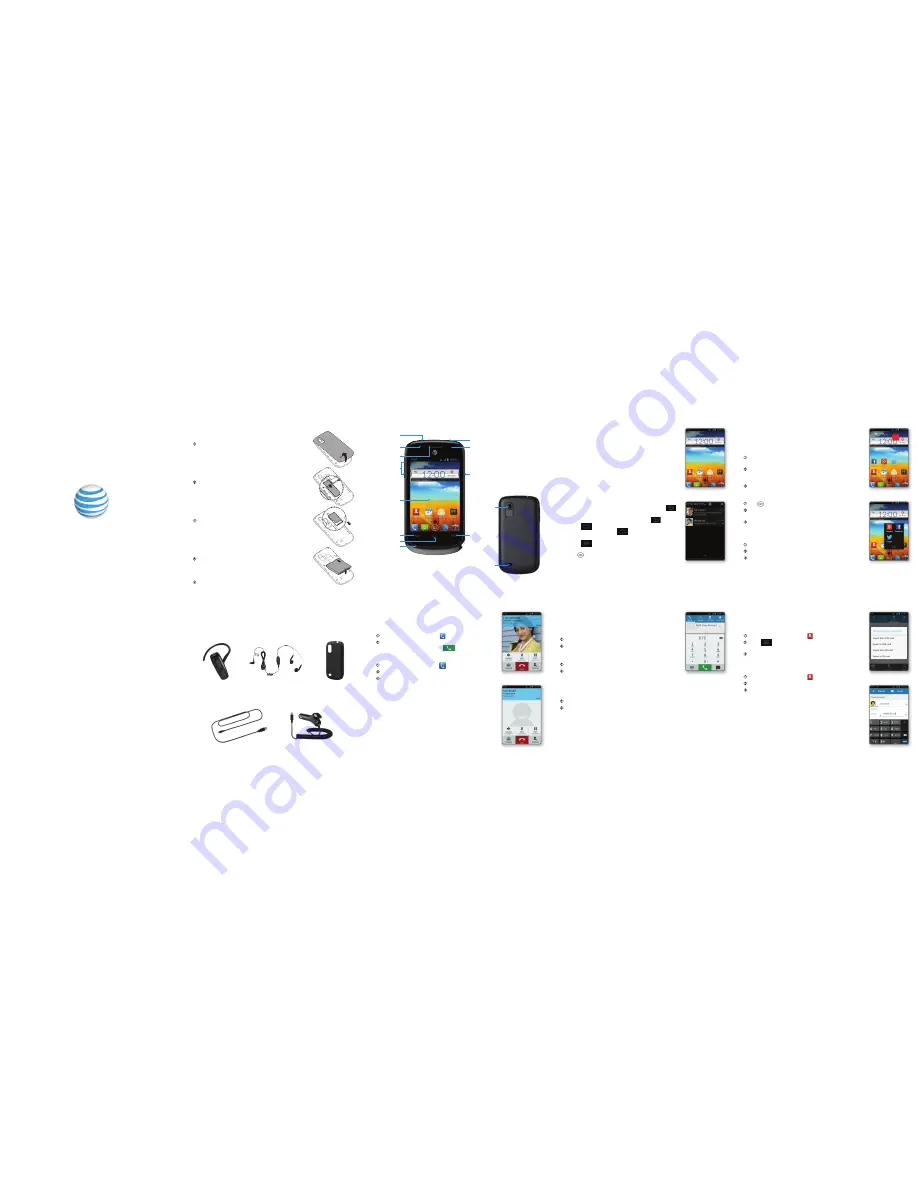
Phone & Feature Guide
AT&T Avail™ 2
Touch Screen and Navigation
Your phone features a capacitive touch screen, so you
can gently tap, quickly swipe, or pinch with two fingers
to navigate.
Navigating Your Phone
• Use your fingertip to lightly touch the screen.
•
Use quick flicks of your finger on the touch screen to
swipe up, down, left, and right.
• Spread two fingers apart or pinch them together
on the screen to zoom in or out on a web page or a
gallery image.
• The Notifications panel at the top of the screen
provides quick access to alerts including new
messages, email, and voicemail. Swipe down on the
black bar to see more details. Flick up or press
to close the panel.
•
To return to the previous screen, press
.
• Press
at any time to return to the main home
screen. Press and hold
to access your recent
apps.
• Press
to access menu options for the screen
you are on.
•
Tap to access applications on your phone.
Phone Setup
You’ll need to set up your AT&T Avail™ 2 before you
can explore all its great features.
Remove the back cover via the notch at the
bottom of the phone.
Insert the SIM card with the cut corner first and
the gold-colored contacts facing down.
Insert the microSD™ card (sold separately) with
the gold-colored contacts facing down.
Insert the battery, making sure the connectors
align. Gently push down on the battery until it clicks
into place.
Replace the back cover.
Find More Information
Accessories
Accessories for your smartphone are available at
att.com/WirelessAccessories
or visit your local AT&T store.
Calling and Voicemail
Call friends and family and check voicemail in just a few
simple steps.
Make a Call
From the home screen, tap .
Enter a phone number or spell the name of a contact.
Tap the contact and then tap
to place the call.
Check Voicemail
From the home screen, tap .
Press and hold the
1 Key
.
Follow voice prompts to listen to messages.
GoPhone Account
Auto Refill
Take the hassle out of refilling your account by enrolling
in Auto Refill.
From Your Device
Call
611
from your phone.
From the main menu, say “More options,” and then
say, “Set up auto pay.”
Online
Visit att.com/mygophone.
Under
Auto Refill
, select
Sign Up
>
Manage My
Account
>
Auto Refill
.
Add Money With a Credit Card, Debit Card, or
Checking Account
Call
611
from your phone and say “Add money.”
Go to www.att.com/mygophone and select the
Electronic payment
link.
Add Money by Purchasing a GoPhone Refill Card
Add money by purchasing a GoPhone Refill Card, which is available at
authorized retail locations nationwide. With most refill cards, you can add the
value directly from your phone.
• Dial
611
from your phone and say “Add money.”
•
Enter
*888*
, followed by your PIN, the
# key
, and then press
Send
.
• Go to att.com/mygophone and select the
Use Refill Card
link.
On the Web:
• Find tutorials at
att.com/Tutorials
.
• Find device specifications, user manuals, troubleshooting, and user forums
at
att.com/DeviceSupport
.
• Manage your wireless account, including suspending service if your phone is
stolen, at
att.com/myatt
.
On the Phone:
• Call AT&T Customer Care at
1-800-901-9878
or dial
611
from any AT&T
mobile phone for assistance with your service or device.
© 2013 AT&T Intellectual Property. All rights reserved. AT&T, the AT&T logo and all other AT&T
marks contained herein are trademarks of AT&T Intellectual Property. All other marks contained
herein are the property of their respective owners.
Printed in USA
P/N 079584505308
Get to Know Your Phone
Home key
Volume up/
down keys
Proximity
sensor
Earpiece
Touch screen
Microphone
Back key
Speaker
Camera
lens
Headset jack
Menu key
Micro USB
charging port
Status LED
Power/lock key
(back)
Note: For more information on your device,
visit
att.com/Tutorials
.
Customize a Home Screen
Change the wallpaper, add shortcuts to apps and
widgets to the home screen, and create folders to
organize and personalize your phone.
Set Wallpaper
Press and hold a blank part of the home screen and
touch
Home
or
Lock screen
.
Tap
Gallery
,
Live Wallpapers
or
Wallpapers
and
choose the image or animation you want to use as
the wallpaper.
Tap
Done
(for Gallery images) or
Set wallpaper
.
Add Shortcuts to Home Screen
Tap and then choose
Apps
or
Widgets
.
Press and hold the icon of the item you wish to add
and then drag it to a home screen.
To move an icon, press and hold it and drag it to a new
location. To delete it, drag it to
Remove
.
Organizing Home Screens
Press and hold an icon and drag it to
folder
.
To add apps, drag additional icons to the folder.
To rename a folder, tap it and then tap the name to
bring up the keyboard. Enter a name and tap
Done
.
Contacts
Keep the contact information of your favorite people in
the address book. Importing and editing contacts is easy.
Import Contacts from SIM Card
From the home screen, tap .
Press
and tap
Import/export
>
Import from
SIM card
.
Tap the contacts you wish to import, or tap
All
to
select all contacts, and then tap
Import
.
Edit a Contact
From the home screen, tap .
Tap a contact name and tap
Edit
.
Change details as needed and tap
Done
.
Headset
USB Cable
Incipio Case
Bluetooth
Headset
Vehicle Power Charger