Reviews:
No comments
Related manuals for AS4002T

Premier
Brand: ABSCO SHEDS Pages: 21

SanRemo 3x4.25
Brand: Palram Pages: 74
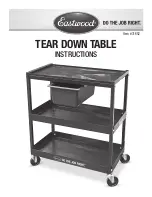
31652
Brand: Eastwood Pages: 8

MiniStation HD-PF320U2
Brand: Buffalo Pages: 2

SSD Ultra ATA
Brand: SanDisk Pages: 44

A85S
Brand: oldfields Treco Pages: 36

PNX11-10010
Brand: PEAKnx Pages: 14

SecurePRO
Brand: FDiSK Pages: 25

TS 31P2 Series
Brand: QNAP Pages: 45

TeraStation WSS WS5020N6
Brand: Buffalo Pages: 115

eGo 35329
Brand: Iomega Pages: 48

185HD SERIES
Brand: morse Pages: 3

Skwarim 301080
Brand: LaCie Pages: 26

ROLL.C4M3
Brand: Facom Pages: 2

SS-20WM
Brand: ELStorage Pages: 3

XFly
Brand: EVS Pages: 28

67417
Brand: Karibu Pages: 48

8387755
Brand: Power Fist Pages: 2

















