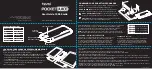94
Weather
Get real-time weather updates straight from your ASUS Phone using the weather app. Using
Weather, you can also check other weather details from around the world.
Launching the Weather app
From your Home screen, tap
>
Weather
to launch the Weather app.
Travel and Maps
8
8
Travel and Maps
Weather home screen
Set up and get your current location’s weather updates as well as other parts of the world. You can
display the weather updates or daily weather forecast on the Calendar app.
Tap to search for a city’s weather info
Tap to get the area’s current weather info, refresh the
weather info, edit the location list, or configure the
weather settings
Swipe up to see other weather information.
Swipe to the left or right to see the weather information
of other cities in your location list.
Summary of Contents for ZS570KL
Page 1: ...ZS570KL User Guide ...