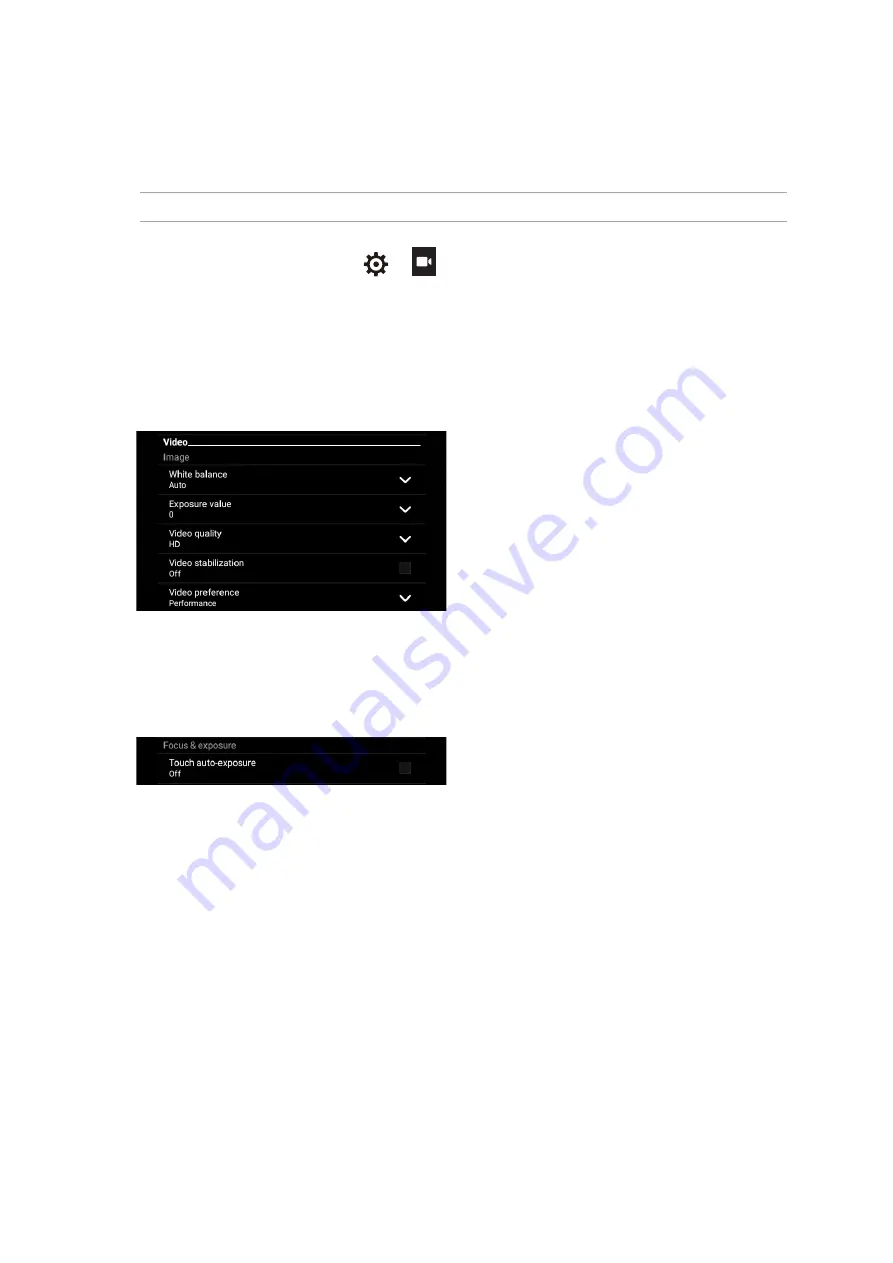
57
Chapter 6: Your precious moments
Video settings
Adjust the appearance of your recorded videos by configuring your camera’s settings using the
steps below.
IMPORTANT! Apply the settings first before taking images.
1. On the camera’s home screen, tap
>
.
2. Scroll down and configure the available options.
Image
Configure the video quality using these options.
Focus & exposure
Enable Touch auto-exposure under this option.
Summary of Contents for Zenfone Go
Page 1: ...ZB690KG User Guide ...






























