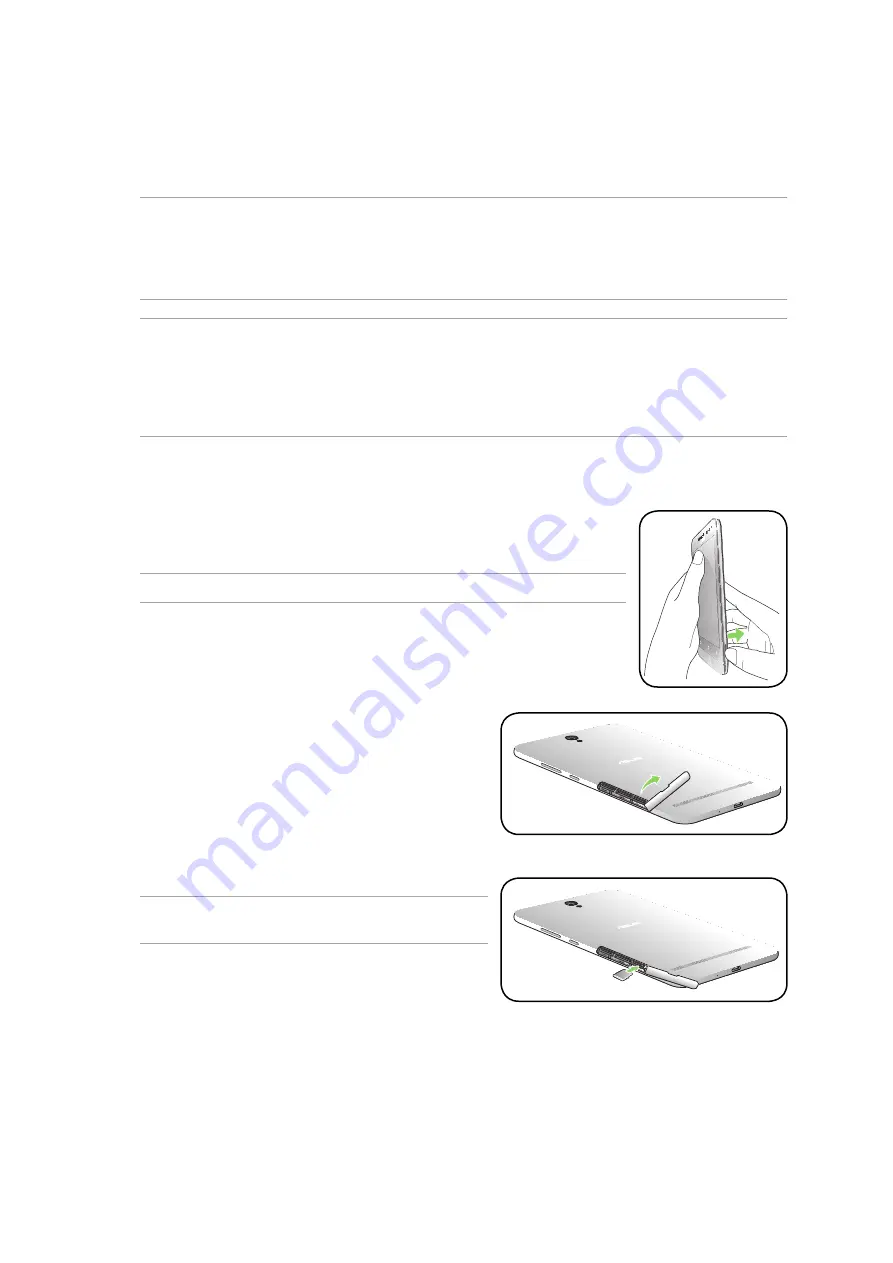
11
Chapter 1: Basics
Installing a memory card
Your ASUS Phone supports a MicroSD™, MicroSDHC™ and MicroSDXC™ memory card.
NOTES:
•
Your ASUS phone supports
MicroSDXC™ with up to 128GB capacity.
•
Some memory cards may not be compatible with your ASUS Phone. Ensure that you use only
compatible memory cards to prevent loss of data, damage to your device or memory card, or both.
CAUTION!
• Be extra careful when handling a memory card. ASUS is not responsible for any data loss or damage
incurred to your memory card.
• Do not insert a Micro SIM card into the memory card slot! If a Micro SIM card happens to be inserted
into the memory card slot, bring your device to an ASUS-qualified service personnel.
To install a memory card:
1. Turn off your device.
2. Locate the groove on the bottom-right corner.
CAUTION! Be careful when you pry open the cover.
3. Open the Micro SIM / Micro SD card cover.
4. Insert the MicroSD card into the MicroSD card slot.
CAUTION! Do not use sharp tools or solvent on your
device to protect it from scratches.
Summary of Contents for Zenfone Go
Page 1: ...ZB690KG User Guide ...












































