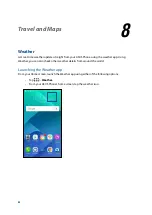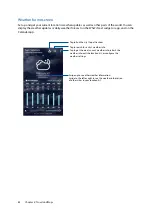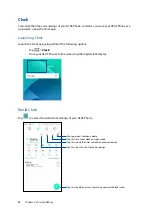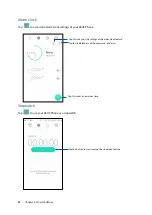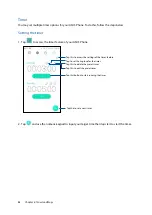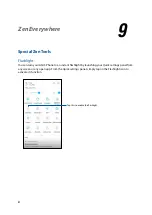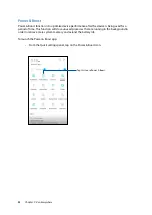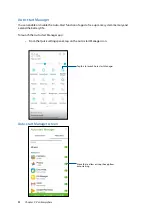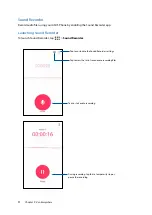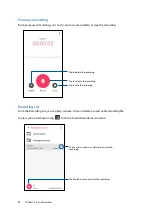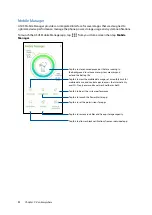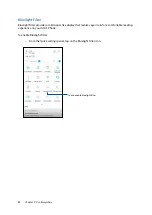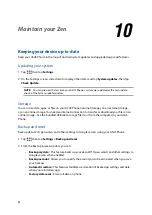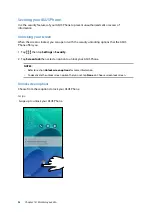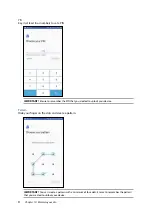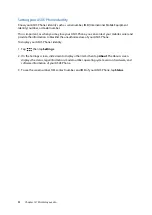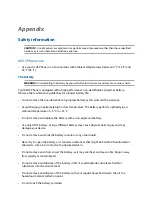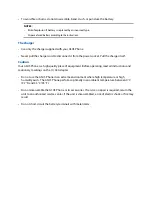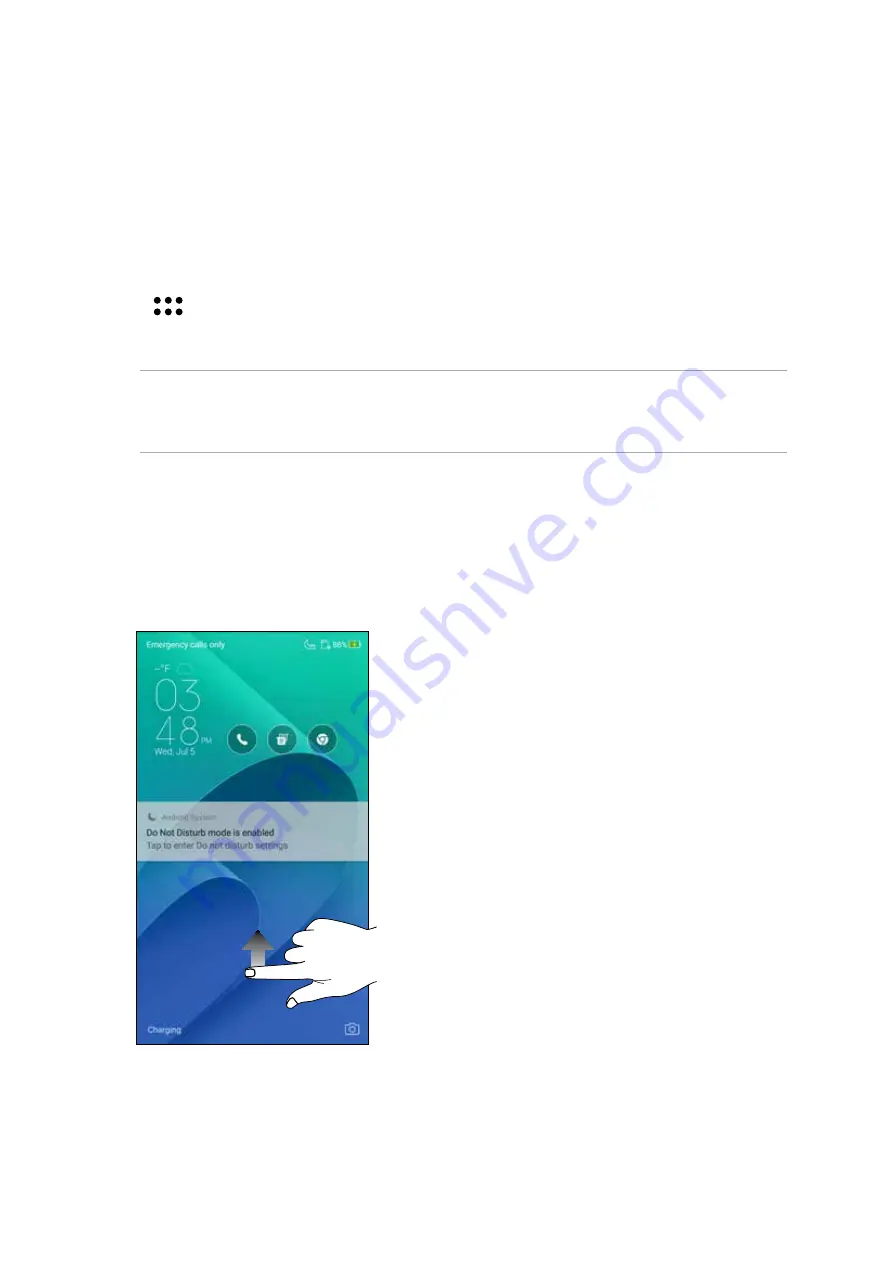
96
Chapter 10: Maintain your Zen
Securing your ASUS Phone
Use the security features of your ASUS Phone to prevent unauthorized calls or access of
information.
Unlocking your screen
When the screen is locked, you can open it with the security unlocking options that the ASUS
Phone offers you.
1. Tap
then tap Settings > Security.
2. Tap Screen lock then select an option to unlock your ASUS Phone.
NOTES:
• Refer to section Unlock screen options for more information.
• To deactivate the unlock screen option that you set, tap None on Choose screen lock screen.
Unlock screen options
Choose from these options to lock your ASUS Phone.
Swipe
Swipe up to unlock your ASUS Phone.
Summary of Contents for Zenfone 4 Max
Page 1: ...ZB553KL User Guide ...