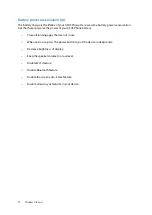21
There’s no place like Home
2
2
There’s no place like Home
Zen Home features
Home screen
Get reminders of important events, app and system updates, weather forecasts, and text messages
from people who really matter to you, right from your Home screen.
Swipe the Home screen to the left or right to display the extended Home screen.
NOTE: To add more pages to your Home screen, see
Swipe down this area once to display System notifications
Swipe down this area twice to display Quick settings
Tap to display Time settings
Tap to update Weather settings
Tap to open All Apps screen
Tap to open an app
Tap to open Google Search page
Tap to open Voice Search
Summary of Contents for Zenfone 4 Max
Page 1: ...ZB553KL User Guide ...