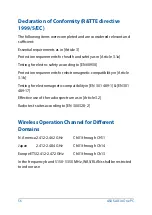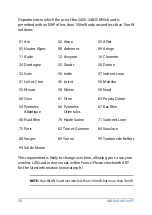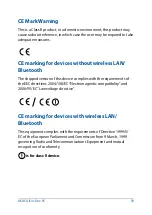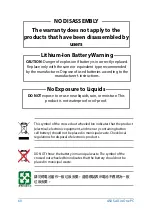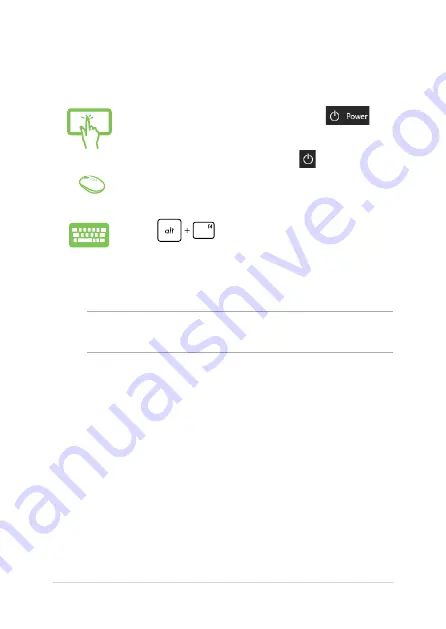
ASUS All-in-One PC
45
Putting your ASUS All-in-One PC to sleep
To put your ASUS All-in-One PC to Sleep mode:
or
•
Launch the Start menu, then select
>
Sleep
to put your ASUS All-in-One PC to sleep.
•
From the log-in screen, select
>
Sleep
.
Press
to launch Shut Down Windows.
Select
Sleep
from the drop-down list then select
OK
.
NOTE:
You can also put your ASUS All-in-One PC to Sleep mode by
pressing the power button once.
Summary of Contents for Zen AiO Pro Z220IC
Page 1: ...User Manual Z220IC Z240IC series ...
Page 18: ...ASUS All in One PC 18 ...
Page 46: ...ASUS All in One PC 46 ...