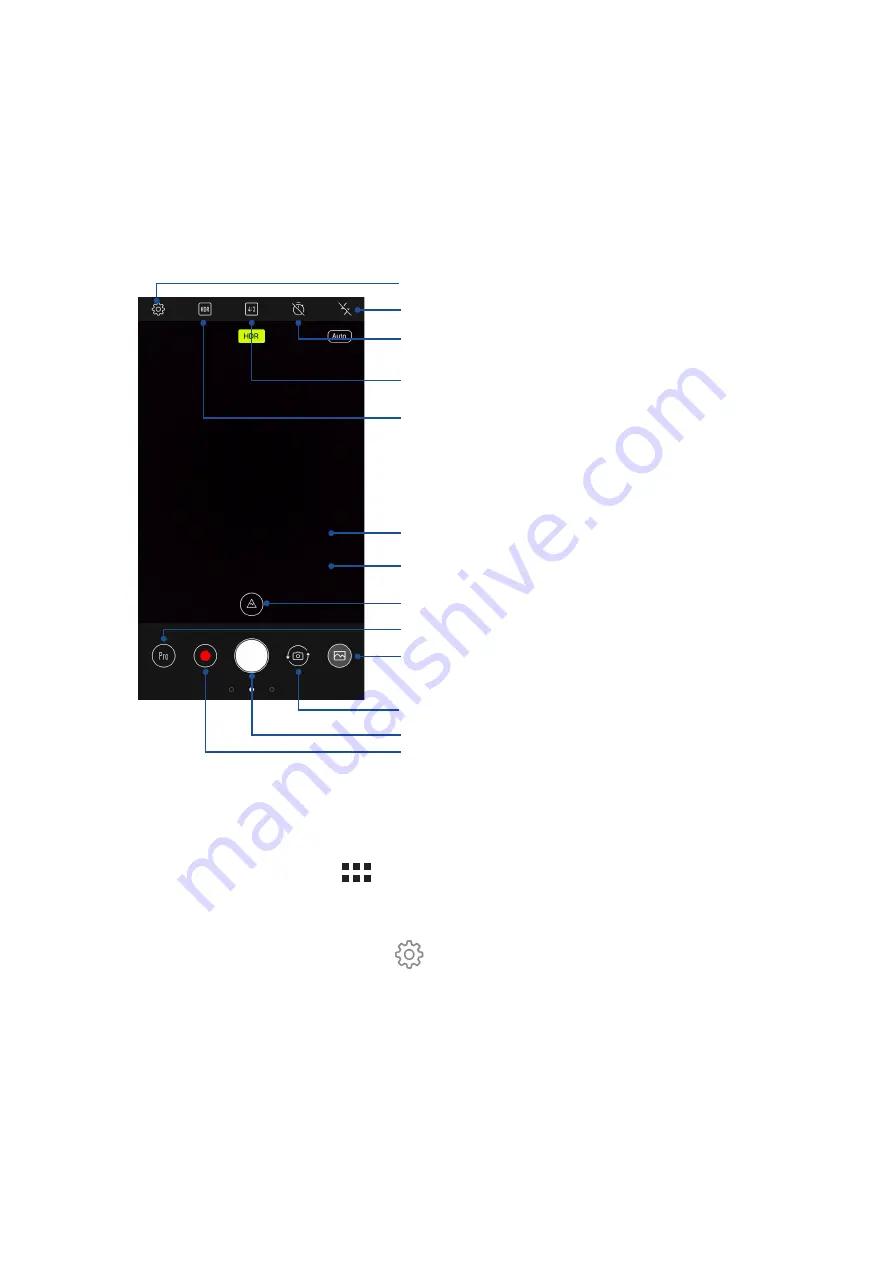
62
Chapter 6: Your precious moments
Adjust settings
Switch between screen modes
Set the time (in second) delay before capturing photos
See the Gallery
Record videos
Take photos
Swipe to the right to use advanced camera settings
Swipe to the left to use effects
Touch to swtich between Normal mode and Landscape mode
Enable or disable the flash function
Camera home screen
Your ASUS Phone’s camera is equipped with auto-scene detection and auto-image stabilizer
features. It also features a video stabilization function that helps prevent shakiness while video
recording.
Tap the icons to start using your camera and explore the image and video features of your ASUS
Phone.
Enable or disable HDR
Switch between the front and rear cameras
Touch to switch between Auto mode and Manual mode
Photo Locations
To enable the location tagging feature, refer to the following steps:
1. Turn on the location access from
>
Settings
>
Location.
2. Ensure that you have shared your location to Google Map.
3. From the Camera app’s home screen, tap
and activate
Location services
before you take the
photo.
Summary of Contents for ZC520KL
Page 1: ...ZC520KL User Guide ...






























