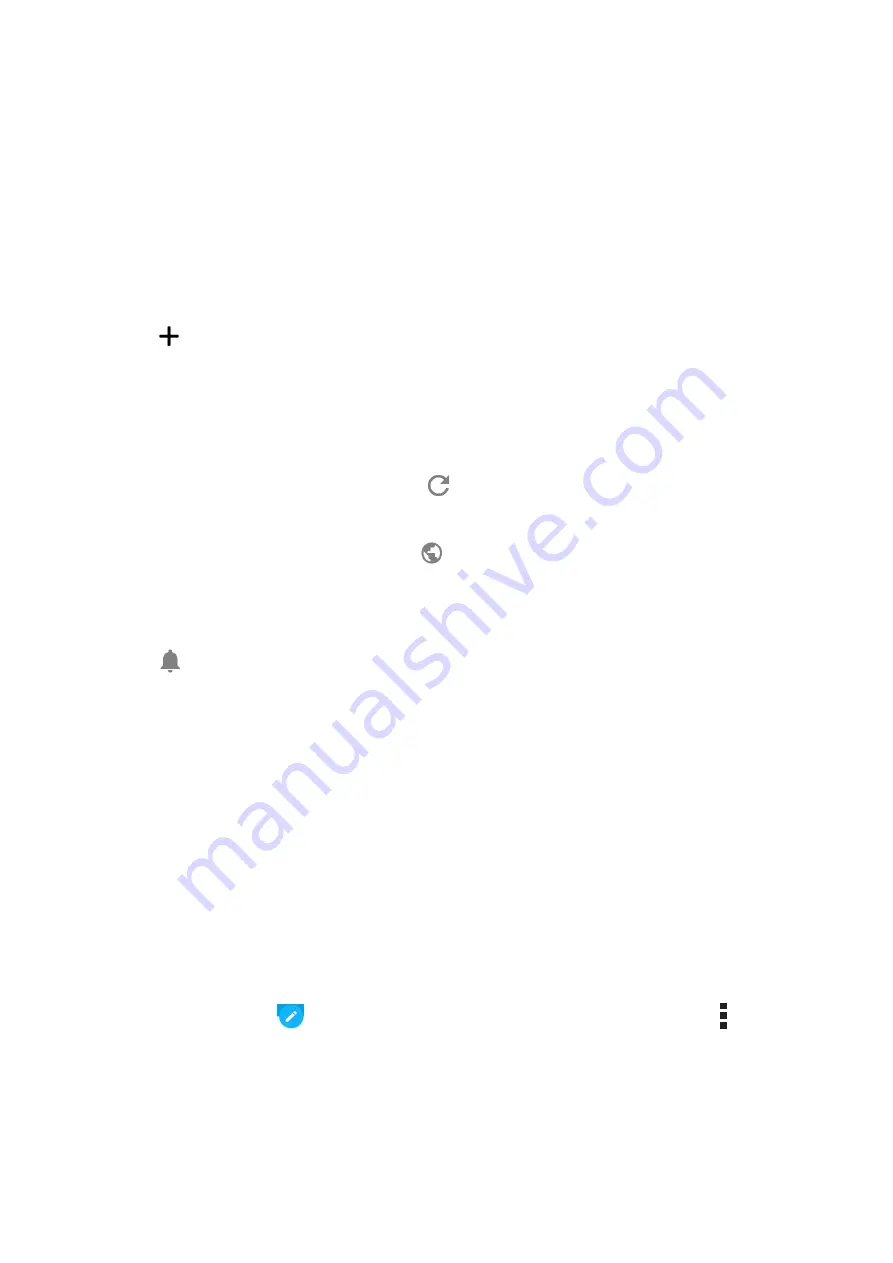
40
Chapter 3: Work hard, play harder
Google Calendar
Bring your schedule to life and keep track of all your important events or reminders. Events that you
create or edit will automatically sync with all Google Calendar versions that you’ve logged into.
Creating events
To create an event:
1. From the Home screen, tap
>
Calendar
.
2. Tap
then tap
Event
.
3. Enter your event name, and select the date and time for the event. You may set the event as an
all-day or recurring event.
• All-day event: From the
All-day
field, move the slider to the right.
• Recurring event: Tap
More options
>
, then select how often you want the event to
recur or repeat.
4. To set the time zone, tap
More options
>
, then enter the country whose time zone you
want displayed.
5. From the
Add location
field, enter the venue or location of the event.
6. Tap
, then you may select or set the time or day to get a notification or reminder about the
event.
7. From the
Invite people
field, enter the email addresses of your guests to the event.
8. You may also add note or attachment from the
Add note
or
Add attachment
field.
9. Once finished, tap
SAVE
.
Editing or removing events
To edit or remove an event:
1. From the Home screen, tap
>
Calendar
.
2. Tap the event that you want to edit or delete.
3. To edit the event, tap
and make the necessary changes. To remove the event, tap >
Delete
, then tap
OK
to confirm the deletion.
Summary of Contents for ZC520KL
Page 1: ...ZC520KL User Guide ...
















































