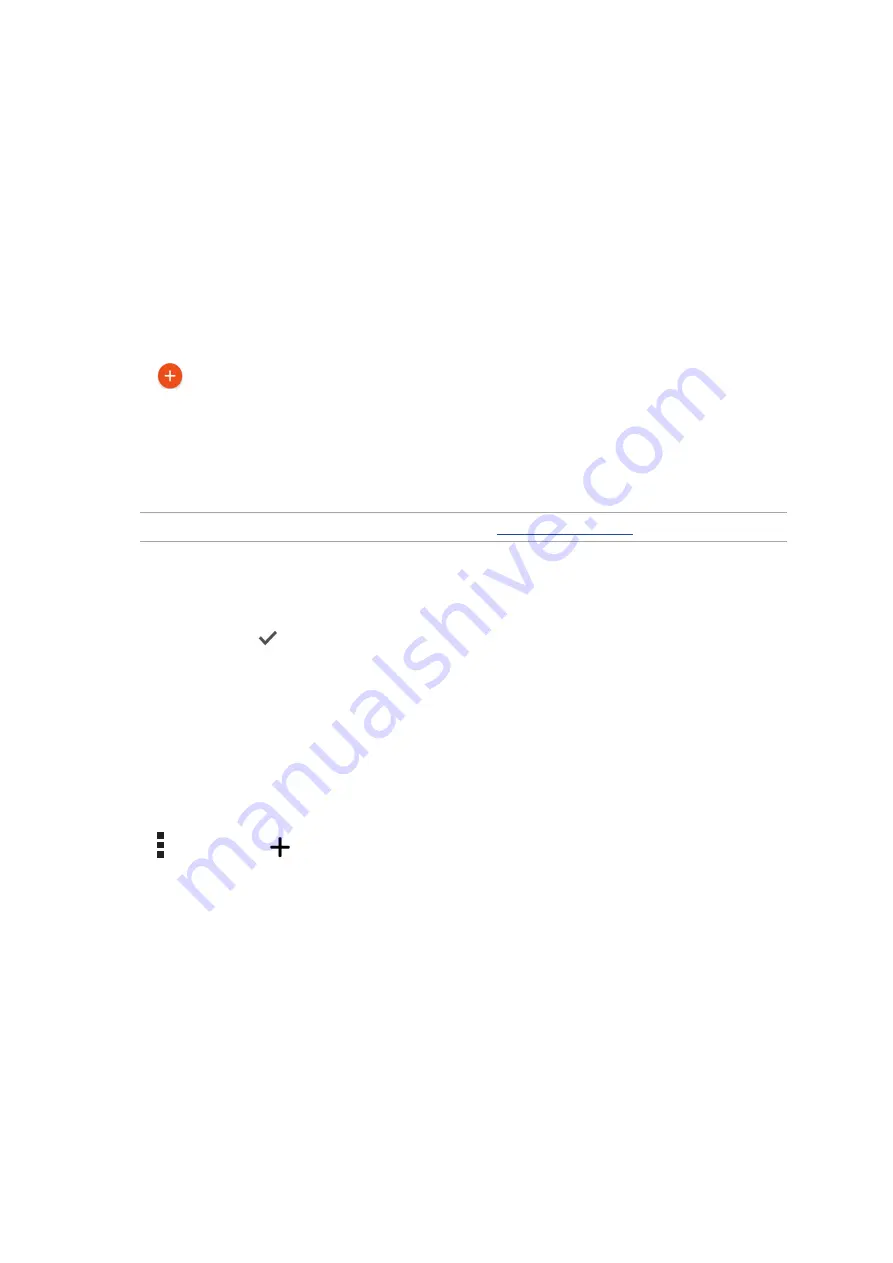
36
Chapter 3: Work hard, play harder
Calendar
The Calendar app enables you to keep track of important events using your ASUS Phone. Along
with creating events you may also set reminders, or create a countdown notice to ensure you don’t
forget these important occasions. It also stores the events, such as birthdays and anniversaries,
that you’ve set up for your VIP contacts.
Creating events
To create an event:
1. Tap
ASUS
>
Calendar.
2. Tap
to start creating a new event.
3. In the New event screen, input all the necessary details of your event.
4. Turn Countdown to
ON
. You’ll get a countdown notice on the System notifications panel as to
the days left until this event takes place.
NOTE:
For details on the System notifications panel, see
5 On the
Reminders
field, select the time that you want to get an alert or reminder about the
event.
6. Once finished, tap
to save and exit.
Adding accounts to Calendar
Aside from creating an event logged on your ASUS Phone, you can also use Calendar to create
events that get automatically synced with your online accounts. But first, these accounts must be
added to Calendar using the following steps:
1. Tap
ASUS
>
Calendar.
2. Tap >
Accounts
>
.
3. Tap the account you want to add.
4. Follow the succeeding onscreen instructions to complete adding the new account to Calendar.
Summary of Contents for ZC451TG
Page 1: ...ZC451TG User Guide ...
















































