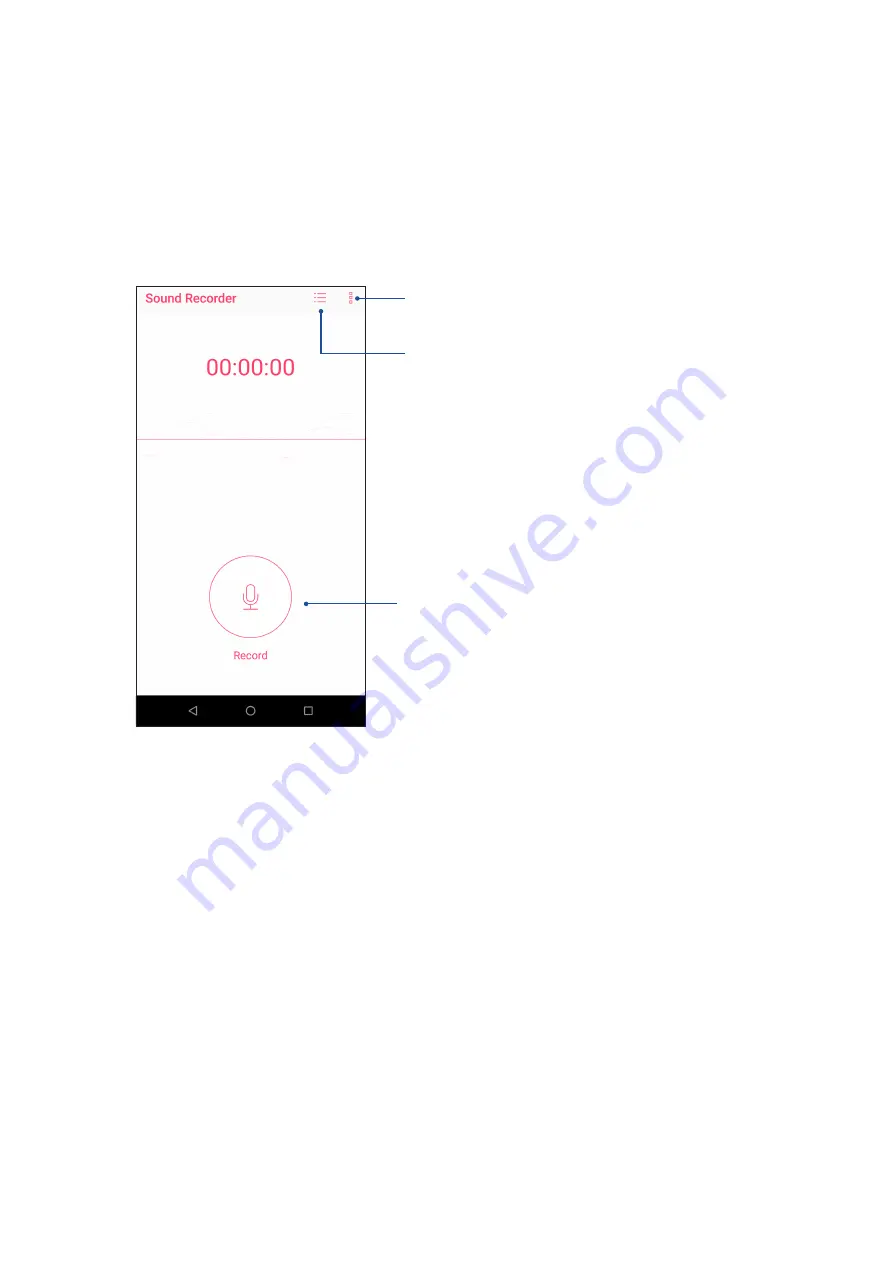
60
Chapter 9: Zen Everywhere
Sound Recorder
Record audio files using your ASUS Phone by enabling the Sound Recorder app.
Launching Sound Recorder
To launch Sound Recorder, swipe up from the lower part of your Home screen then tap
Sound
Recorder
.
Tap to start audio recording
Tap to customize the Sound Recorder settings
Tap to view the list of saved audio recording files
Summary of Contents for ZB631KL
Page 1: ...ZB631KL User Guide ...






























