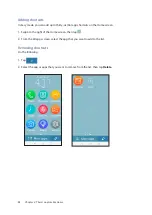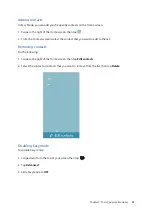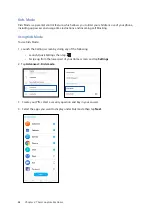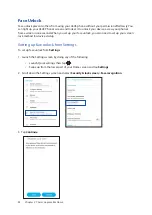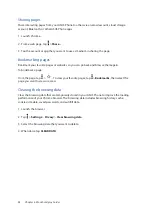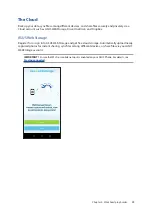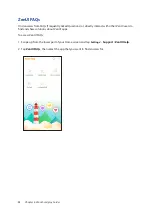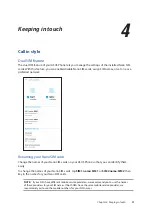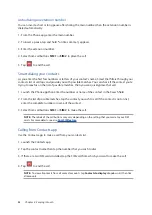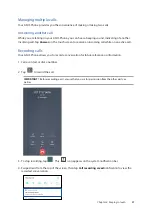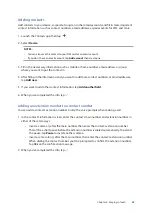34
Chapter 3: Work hard, play harder
Sharing pages
Share interesting pages from your ASUS Phone to others via an email account, cloud storage
account, Bluetooth, or other ASUS Phone apps.
1. Launch Chrome.
2. From a web page, tap > Share...
3. Tap the account or app that you want to use as medium in sharing the page.
Bookmarking pages
Bookmark your favorite pages or websites so you can go back and browse them again.
To bookmark a page:
From the page, tap >
. To view your favorite pages, tap > Bookmarks, then select the
page you want to view or access.
Clearing the browsing data
Clear the browsing data that are temporarily stored in your ASUS Phone to improve the loading
performance of your Chrome browser. The browsing data includes browsing history, cache,
cookies/site data, saved passwords, and autofill data.
1. Launch the browser.
2. Tap > Settings > Privacy > Clear browsing data.
3. Select the browsing data that you want to delete.
4. When done, tap CLEAR DATA.