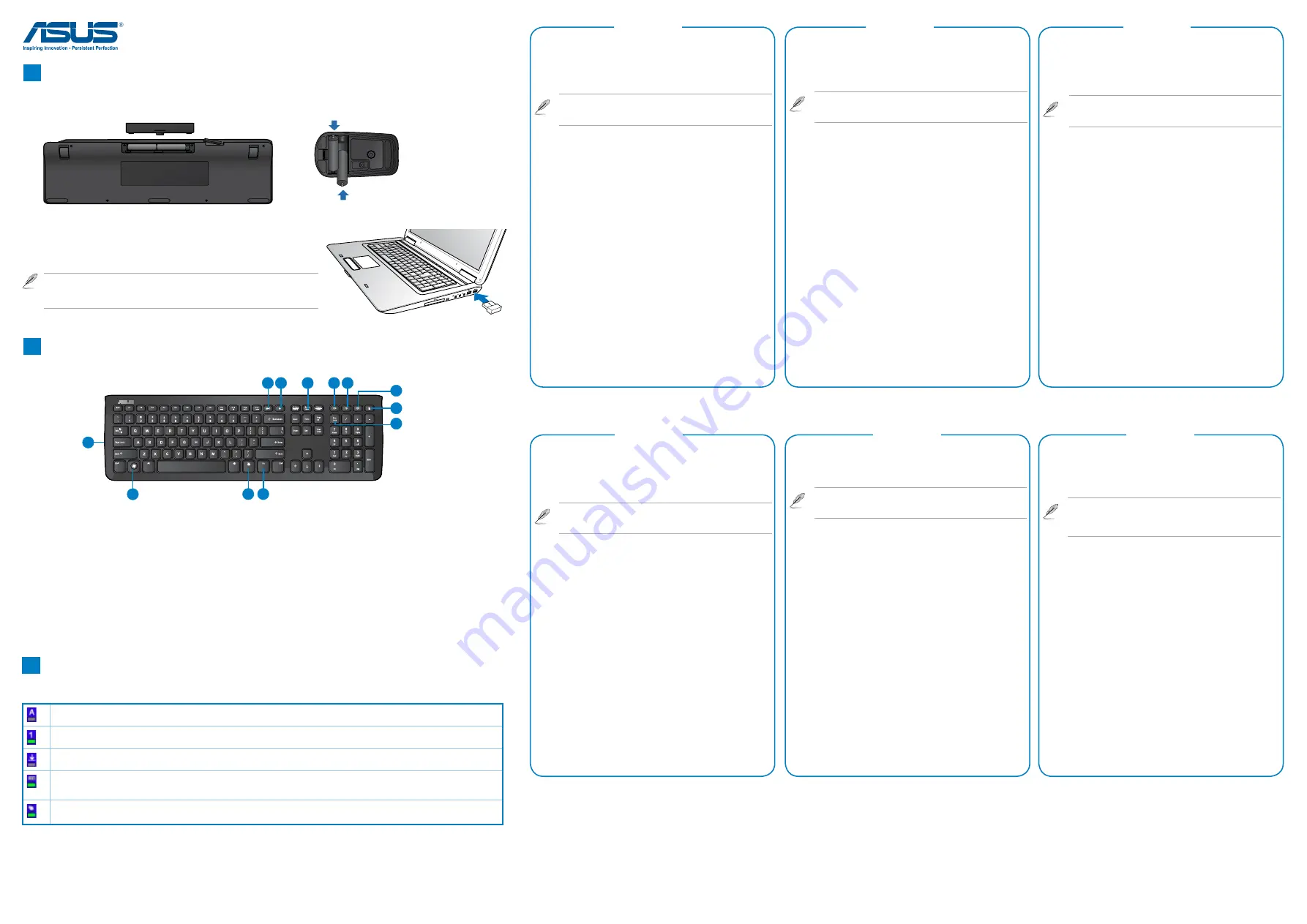
W3000 Wireless Keyboard & Mouse Kit
Installing the batteries
A
Keyboard hotkeys and function keys
B
1. Insert two batteries ( two AAA batteries for keyboard and two AA batteries for mouse) into the battery slots of your keyboard and mouse.
2. Insert the bundled USB dongle into your computer’s USB port. It takes about
ten seconds for the system to automatically connect to your wireless keyboard
and mouse.
ON
OFF
Your keyboard and mouse is set at the factory to automatically connect to the
system. You do not need to press the
Connect
button on your keyboard and
mouse to manually connect to the system.
Keyboard and mouse display icons
C
After installing the driver from the support CD, the display icons appear on Windows
®
taskbar.
Caps Lock icon
: Turns green when the Caps Lock function is turned on.
Num Lock icon
: Turns green when the Number Lock function is turned on.
Scroll Lock
: Turns green when the Scroll Lock function is turned on.
Keyboard battery indicator
: When this icon lights up when a key is pressed on your keyboard, it indicates that the batteries
are getting weak and should be replaced.
Mouse battery indicator
: When this icon lights up when you use the mouse, it indicates that the batteries are getting weak
and should be replaced.
A
Vložení baterií
1. Vložte dvě baterie AAA do přihrádek na baterie klávesnice a myši.
2. Připojte dodaný USB hardwarový klíč k portu USB počítače. Během přibližně
deseti sekund se systém automaticky připojí k bezdrátové klávesnici a myši.
Klávesnice a myš jsou při výrobě nastaveny tak, aby se automaticky
připojily k systému. Není nutné připojit klávesnici a myš ručně stisknutím
tlačítka
Connect (Připojit)
na klávesnici a myši.
B
Klávesové zkratky a funkční klávesy
Zkratky
1. Klávesa Caps Lock
5. Ztlumit
9. Klávesa Number Lock
2. Spouštěč
přehrávače médií
6. Snížit hlasitost
10. Funkční klávesa
3. Klávesa Tento
počítač
7. Zvýšit hlasitost
11. Spouštěč nabídky
4. Klávesa Scroll Lock 8. Spouštěč kalkulačky 12. Klávesa Start
C
Ikony klávesnice a myši na monitoru
•
Po nainstalování ovladače z podpůrného disku CD se na hlavním panelu
systému Windows
®
zobrazí režimy zobrazení.
• Ikona Caps Lock: Tento indikátor svítí zeleně, když je zapnutá funkce Caps
Lock.
• Ikona Num Lock: Tento indikátor svítí zeleně, když je zapnutá funkce Number
Lock.
• Ikona Scroll Lock: tento indikátor svítí zeleně, když je zapnutá funkce Scroll
Lock.
• Ikona indikátoru baterie klávesnice: Když se tato ikona rozsvítí při stisknutí
některé klávesy na klávesnici, znamená to, že jsou baterie vybité a je třeba je
vyměnit.
• Ikona indikátoru baterie myši: Když se tato ikona rozsvítí při používání myši,
znamená to, že jsou baterie vybité a je třeba je vyměnit.
Funkční klávesy
<
Fn + F9>: Předchozí stopa <Fn + F11>: Přehrát / pozastavit
<
Fn + F10
>: Zastavit <
Fn + F12>: Další stopa
A
Az elemek behelyezése
1. Helyezzen két darab AAA elemet az egér és a billentyűzet elemtartó rekeszébe.
2. Csatlakoztassa a mellékelt USB-kulcsot a számítógép USB-csatlakozójához.
A rendszernek körülbelül tíz másodpercre van szüksége ahhoz, hogy
automatikusan csatlakozzon a vezeték nélküli billentyűzethez és egérhez.
A billenytűzetet a gyárban beállították, hogy automatikusan a rendszerhez
csatlakozzon. Nincs szükség a billentyűzeten és az egéren lévő Connect
(Csatlakoztatás)
gomb megnyomására, amikor manuálisan csatlakoztatja
őket a rendszerhez.
B
Billentyűzet gyorsgombok és funkciógombok
Gyorsgombok
1. Caps Lock gomb
5. Némítás
9. Number Lock gomb
2. Médialejátszó
indítógomb
6. Hangerő le
10. Funkciógomb
3. Sajátgép gomb
7. Hangerő fel
11. Menüindító gomb
4. Scroll Lock gomb
8. Számológép indítógomb
12. Start gomb
C
Billentyűzet és egér ikonok
• Az illesztőprogram támogató CD-ről történő telepítését követően megjelennek a
megjelenítési módok a Windows
®
tálcán.
• Caps Lock ikon: Zöld fénnyel világít, ha a Caps Lock funkció aktív.
• Num Lock ikon: Zöld fénnyel világít, ha a Number Lock funkció aktív.
• Scroll Lock ikon: Zöld fénnyel világít, ha a Scroll Lock funkció aktív.
• Billentyűzet telepállapot-jelző ikon: ha ez az ikon kigyullad, amikor megnyomnak
egy gombot a billentyűzeten, azt jelzi, hogy az elemek kezdenek kimerülni és
cserére szorulnak.
• Egér telepállapot-jelző ikon: ha ez az ikon kigyullad, amikor az egeret
használják, azt jelzi, hogy az elemek kezdenek kimerülni és cserére szorulnak.
Funkciógombok
<
Fn + F9>: Előző szám <Fn + F11>: Lejátszás/szünet
<
Fn + F10>: Leállítás <Fn + F12>: Következő szám
Русский
Čeština
Magyar
Hotkeys
1. Caps Lock key
4. Scroll Lock key 7. Volume up
10. Function key
2. Media Player launcher
5. Mute
8. Calculator launcher
11. Menu launcher
3. My Computer key
6. Volume down
9. Number Lock key
12. Start key
Function keys
• <
Fn + F9
>: Previous Track • <
Fn + F11>: Play / Pause
• <Fn + F10
>: Stop
• <
Fn + F12
>: Next Track
9
1
3
2
4
5 6
8
7
10
11
12
Italiano
A
Installer les piles
1. Insérez deux piles AAA dans le compartiment à piles du clavier et de la souris.
2. Insérez le dongle USB fourni sur l’un des ports USB de votre ordinateur.
Patientez environ 10 secondes le temps que la connexion entre votre ordinateur
et le clavier et la souris sans fil soit établie.
Le clavier et la souris ont été conçu de sorte à se connecter
automatiquement à votre ordinateur. Vous n’avez pas besoin d’appuyer
sur le bouton
Connect
pour établir une connexion.
B
Raccourcis et touches de fonction du clavier
Raccourcis
1. Verrou majuscule
5. Sourdine 9. Verrou numérique
2. Lecteur multimédia
6. Volume - 10. Touche de fonction
3. Touche Ordinateur 7. 11. Menu contextuel
4. Verrou de défilement 8. Calculatrice 12. Menu Démarrer
C
Icônes d’état
• Après avoir installé le pilote à partir du CD de support, les modes d’affichage
ci-dessous apparaissent dans la barre des tâches de Windows
®
.
• Verrouillage majuscule : apparaît de couleur verte lorsque le verrouillage des
majuscules est activé.
• Verrouillage numérique : apparaît de couleur verte lorsque le verrouillage
numérique est activé.
• Arrêt du défilement : apparaît de couleur verte lorsque le verrouillage du
défilement est activé.
• Indicateur du niveau des piles du clavier : si cette icône s’allume lorsque vous
appuyez sur une touche du clavier, cela veut dire que le niveau des piles est
faible.
• Indicateur du niveau des piles de la souris : si cette icône s’allume lorsque vous
utilisez la souris, cela veut dire que le niveau des piles est faible.
Touches de fonction
<
Fn + F9
>: Piste précédente <
Fn + F11>: Lecture / pause
<
Fn + F10
>: Arrêter <
Fn + F12
>: Piste suivante
Français
A
Einlegen der Batterien
1. Legen Sie je zwei AAA-Batterien in die Batteriefächer von Tastatur und Maus.
2. Stecken Sie den mitgeliegerten USB-Dongle in einen USB-Anschluss Ihres
Computers. Es dauert ca. 10 Sekunden, bis das System Sie automatisch mit
der drahtlosen Tastatur und der Maus verbunden hat.
Ihre Tastatur und Maus sind werkseitig so eingestellt, dass Sie sich
automatisch mit dem System verbinden. Sie müssen keine Connect-Taste an
Tastatur oder Maus drücken, um sich manuell mit dem System zu verbinden.
B
Tastatur-Schnellstart- und Funktionstasten
Schnellstarttasten
1. Feststelltaste
5. Ton aus 9. Nummernverriegelung
2. Media-Player-Start
6. Lautstärke ab 10. Funktionstaste
3. Mein Computer-Taste 7. Lautstärke auf 11. Menü öffnen
4. Rollen-Taste
8. Rechner öffnen 12. Start-Taste
C
Anzeigesymbole von Tastatur und Maus
• Nach der Installation der Treiber von der Support-CD erscheinen die
Anzeigemodi in der Windows
®
-Taskleiste.
• Feststelltaste: Wechselt zu grün, wenn die Feststelltaste eingeschaltet ist.
• Nummernverriegelung: Wechselt zu grün, wenn die Nummernverriegelung
eingeschaltet ist.
• Rollen: Wechselt zu grün, wenn Rollen eingeschaltet ist.
• Tastaturbatterie: Wenn dieses Symbol beim Drücken einer Taste auf der
Tastatur aufleuchtet, bedeutet dies, dass de Batterien schwach werden und
ausgetauscht werden sollten.
• Mausbatterie: Wenn dieses Symbol beim Verwenden der Maus aufleuchtet,
bedeutet dies, dass de Batterien schwach werden und ausgetauscht werden sollten.
Funktionstasten
<
Fn + F9
>: Vorheriger Titel <
Fn + F11>: Wiedergabe / Pause
<
Fn + F10
>: Stopp <
Fn + F12>: Nächster Titel
Deutsch
A
Installazione delle batterie
1. Inserire due batterie AAA nell’apposito slot della keyboard e del mouse.
2. Inserire il dongle USB in dotazione nella porta USB del computer. La connessione
automatica del sistema con la tastiera e il mouse wireless richiede necessari circa
dieci secondi.
La tastiera e il mouse sono pre-impostati per connettersi automaticamente
al sistema. Non è necessario premere il pulsante
Connetti
sulla tastiera e
sul mouse per effettuare manualmente la connessione con il sistema.
B
Tasti rapidi e tasti funzione sulla tastiera
Tasti rapidi
1. Blocco maiuscole
5. Silenziamento 9. Blocco numerico
2. Avvio Media player 6. Volume giù 10. Tasto Funzione
3. Risorse del computer 7. Volume su 11. Avvio menu
4. Blocco scorrimento 8. Avvio calcolatrice 12. Tasto Start
C
Icone di visualizzazione di tastiera e mouse
• Dopo aver installato il driver dal CD di supporto, sulla barra delle applicazioni di
Windows
®
appaiono le modalità di visualizzazione.
• Icona blocco maiuscole: quando la funzione è attivata, diventa di colore verde.
• Icona blocco numerico: quando la funzione è attivata, diventa di colore verde.
• Icona blocco scorrimento: quando la funzione è attivata, diventa di colore verde.
• Indicatore batteria della tastiera: quando l’icona si ilumina alla pressione di
un tasto della tastiera, significa che le batterie sono quasi scariche e devono
essere sostituite.
• Indicatore batteria del mouse: quando l’icona si ilumina non appena si utilizza il
mouse, significa che le batterie sono quasi scariche e devono essere sostituite.
Tasti funzione
<
Fn + F9
>: Traccia precedente <
Fn + F11>: Esegui / pausa
<
Fn + F10
>: Stop <
Fn + F12
>: Traccia successiva
A
Установка элементов питания
1. Вставьте два элемента питания в батарейные отсеки клавиатуры и мыши.
2. Вставьте поставляемый в комплекте приемник в USB порт Вашего компьютера.
Автоматическое подключение беспроводной клавиатуры и мыши займет около десяти
секунд.
Клавиатура и мышь устанавливается на заводе-изготовителе для автоматического
подключения к системе. Вам не нужно нажимать кнопку
Connect
на клавиатуре
или мыши для подключения к системе вручную.
B
Горячие и функциональные клавиши
Горячие клавиши
1. Клавиша Caps Lock.
5. Выключить звук
9. Клавиша Num Lock
2. Запуск медиа-проигрывателя. 6.Уменьшить громкость
10. Функциональная клавиша
3. Клавиша Мой компьютер. 7.Увеличить громкость
11. Запуск меню
4. Клавиша Scroll Lock.
8.Запуск калькулятора
12. Клавиша Пуск
C
Иконки клавиатуры и мыши
• После установки драйвера с компакт-диска в панели задач Windows появятся
иконки.
• Иконка Caps Lock: Становится зеленой при включении функции Caps Lock.
• Иконка Num Lock: Становится зеленой при включении функции Number Lock.
• Клавиша Scroll Lock: Становится зеленой при включении функции Scroll Lock.
• Индикатор заряда клавиатуры: Если эта иконка загорается при нажатии клавиши на
клавиатуре, это означает, что элементы питания 'сели' и должены быть заменены.
• Индикатор заряда мыши: Если эта иконка загорается при использовании мыши, это
означает, что элементы питания 'сели' и должены быть заменены.
Функциональные клавиши
<
Fn + F9
>: Предыдущая дорожка
<
Fn + F11
>: Воспроизведение / пауза
<
Fn + F10
>: Стоп
<
Fn + F12
>: Следующая дорожка


