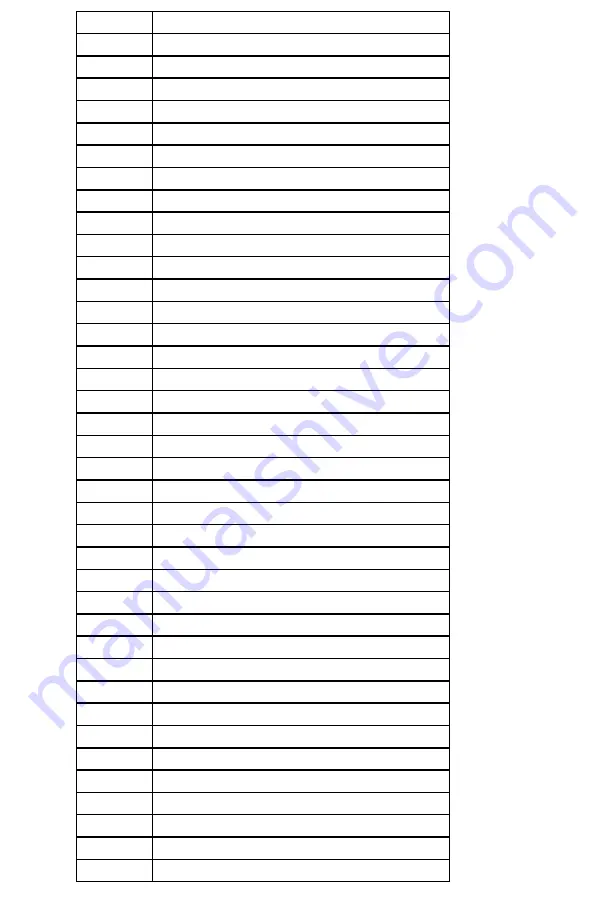
Support Timing table
1
640x480/60
2
800x600/56
3
800x600/60
4
1024x768/60
5
1280x960@60Hz
6
1280x1024@60Hz
7
1280x720@60Hz
8
1280x800@60Hz
9
1440x900@60Hz
10
1680x1050@60Hz
11
1920x1080@60Hz
12
3840x2160 @ 60Hz
13
2560x1440 @ 60Hz
14
640 x 480 P 59.94/60Hz 4:3
15
720 x 480 P 59.94/60Hz 16:9
16
1280 x 720 P 59.94/60Hz 16:9
17
720 x 576 P 50Hz 16:9
18
1280 x 720 P 50Hz 16:9
19
1920 x 1080 I 59.94/60Hz 16:9
20
1920 x 1080 I 50Hz 16:9
21
1920 x 1080 P 50Hz 16:9
22
1920 x 1080 P 59.94/60Hz 16:9
23
720(1440) x 480 I 59.94/60Hz 16:9
24
720(1440) x 480 I 59.94/60Hz 4:3
25
720 x 480 P 59.94/60Hz 4:3
26
3840 x 2160 P @ 23.98/24Hz
27
3840 x 2160 P @ 25Hz
28
3840 x 2160 P @ 29.97/30Hz
29
3840 x 2160 P @ 50Hz
30
3840 x 2160 P @ 59.94/60Hz
31
1920 x 1080 P 24Hz 16:9
32
1440 x 480 P 59.94/60Hz 16:9
33
1440 x 576 P 50Hz 16:9
34
720(1440) x 576 I 50Hz 16:9
35
1920 x 1080 P @ 23.98/24Hz
36
1440 x 480 P 59.94/60Hz 4:3
37
1440 x 576 P 50Hz 4:3
38
720(1440) x 576 I 50Hz 4:3
































