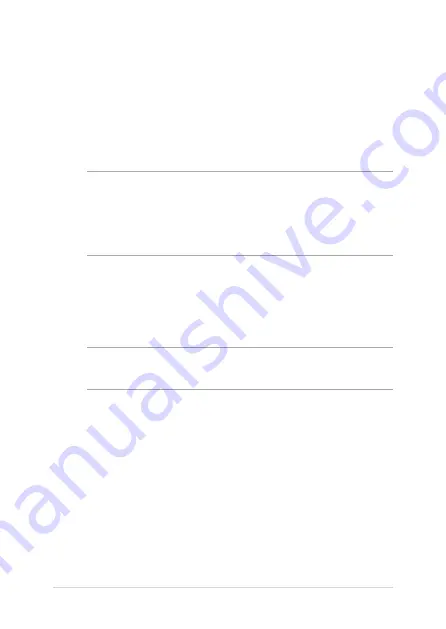
Notebook PC E-Manual
37
Setting up your Fingerprint account
1.
Launch the Start menu.
2. Click/Tap
Settings and select Accounts.
3.
Select the Sign-in options tab on the left side and click/tap Set
up under Fingerprint of Windows Hello.
IMPORTANT!
•
You must add a password before you can use the other sign-in
options.
•
You must set up a PIN before you can enroll in Windows Hello.
4. Click/Tap
Get started in the prompt screen and enter your PIN for
verification.
5.
Follow the onscreen instructions to set up your Fingerprint
account.
NOTE: Press and lift the same finger repeatedly, making small adjustments
to the position of your finger each time until the scan is complete.
6. Click/Tap
Add another if you wish to add another Fingerprint
account.
7.
When finished, click/tap Close.
Summary of Contents for VivoBook Flip 12 TP203NA-BP025T
Page 1: ...E12249 First Edition January 2017 E Manual ...
Page 12: ...12 Notebook PC E Manual ...
Page 13: ...Notebook PC E Manual 13 Chapter 1 Hardware Setup ...
Page 23: ...Notebook PC E Manual 23 Chapter 2 Using your Notebook PC ...
Page 26: ...26 Notebook PC E Manual Lift to open the display panel Press the power button ...
Page 42: ...42 Notebook PC E Manual ...
Page 43: ...Notebook PC E Manual 43 Chapter 3 Working with Windows 10 ...
Page 62: ...62 Notebook PC E Manual ...
Page 63: ...Notebook PC E Manual 63 Chapter 4 Power On Self Test POST ...
Page 75: ...Notebook PC E Manual 75 Tips and FAQs ...
Page 82: ...82 Notebook PC E Manual ...
Page 83: ...Notebook PC E Manual 83 Appendices ...
Page 102: ...102 Notebook PC E Manual German Greek Italian Portuguese Spanish Swedish ...
















































