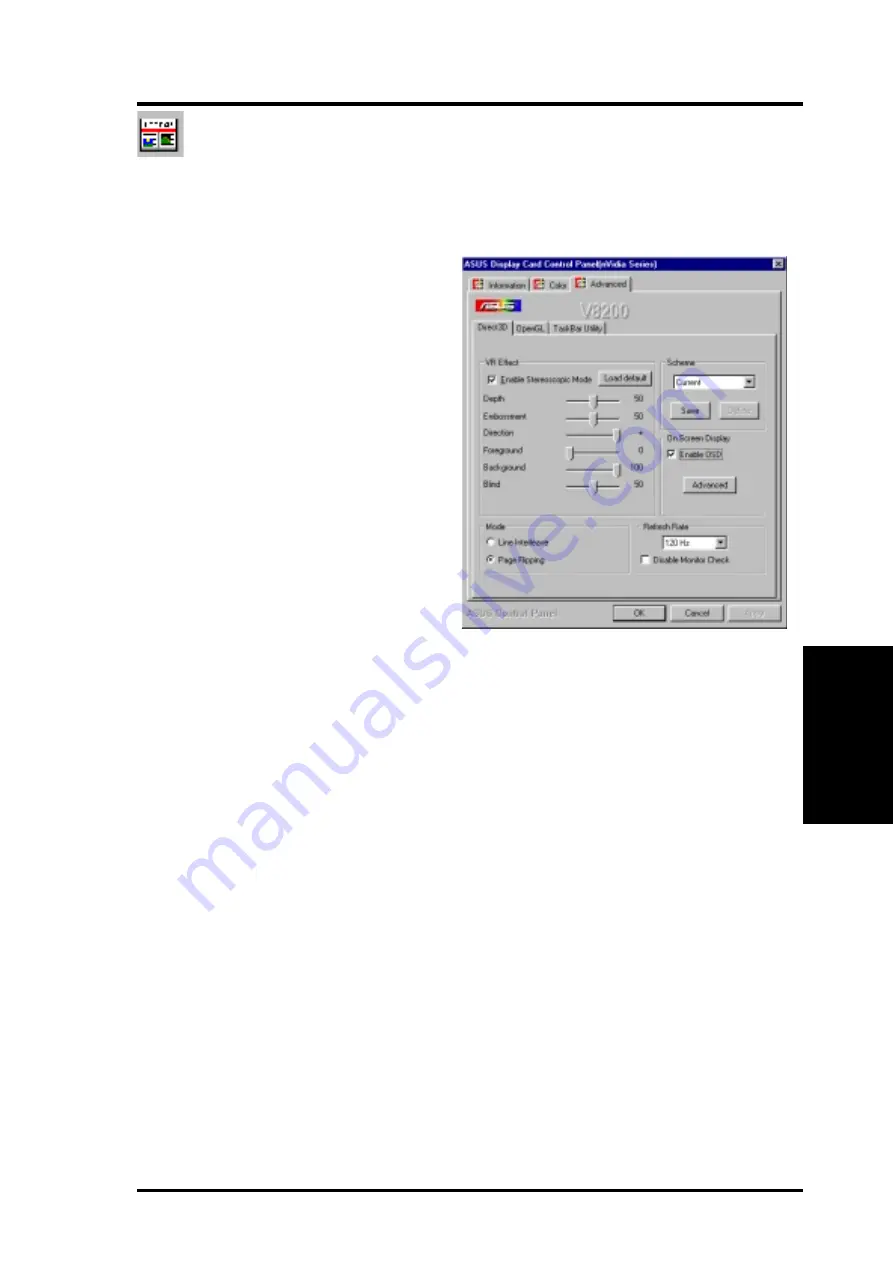
37
ASUS V8200 Series User’s Manual
4. Software Reference
Direct3D
VR Effect
Lists all parameters to fine tune the
stereoscopic effects for Direct 3D games.
Enable Stereoscopic Mode
When selected, this enables the stereo-
scopic mode when playing games
or watching 3D videos.
NOTE: Quit all running DirectDraw/
Direct3D applications and then restart
them for options to take effect.
Load Default
Restores the initial settings.
Depth
Adjust this to add more depth to the scene.
NOTE: If set too high, eye fatigue may occur.
Embossment
Adjust this to add more to the impression that screen objects are being pulled or
seem to pop from the screen. (See On Screen Display later in this section for
more details.) NOTE: If set too high, eye discomfort and fatigue may occur.
Direction
Sometimes, moving the slider to the left when adjusting embossment does not give
the expected effects. Therefore, it may be necessary to adjust the direction effect
slider leftwards to gain added responsiveness.
Foreground
Foreground is set in conjunction with background to stretch the histogram chart
on the D3D OSD box of current games to scale the depth of 3D objects (see pages
49 and 50 for an examples and more info). Move the foreground slider leftwards
to shift the foreground along the Z-axis towards “0.”
Background
Background is set in conjunction with foreground to stretch the histogram chart
on the D3D OSD box of current games to scale the depth of 3D objects. Move the
foreground slider leftwards to shift the foreground along the Z-axis toward “100.”
Blind
This slider discards “garbage,” cropping out unwanted areas from the left/right
peripheries of the display. Setting to “0” does not discard any of the display area,
while setting to a higher value crops them away.
4. S/W Reference
Advanced D3D
Advanced
This menu supplies sophisticated settings for use with the ASUS VR-100G 3D
Glasses. These settings are available only with the Deluxe/TVR models with Video-
In/TV-Out, or models with the ASUS VR-100 Optional Upgrade Kit.
















































