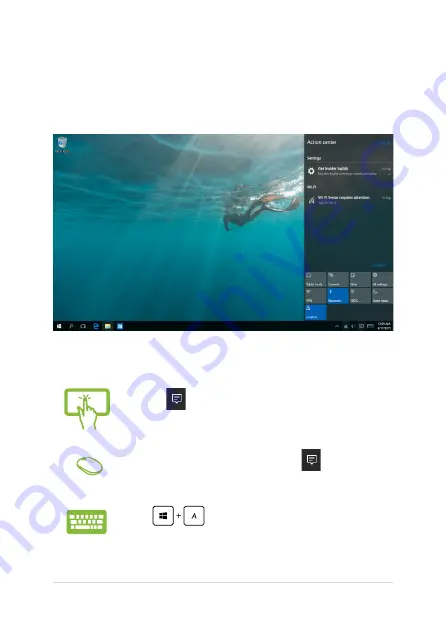
ASUS All-in-One PC
43
Action Center
Action Center consolidates notifications from apps and presents a single
place where you can interact with them. It also has a really useful Quick
Actions section at the bottom.
Launching Action Center
Click the
icon on the taskbar or swipe from the right
edge of the screen.
Position your mouse pointer over the
icon on the
taskbar and click it.
Press
on your keyboard.
Summary of Contents for V230IC
Page 1: ...V230IC User Guide ...
Page 52: ...ASUS All in One PC 52 ...






























