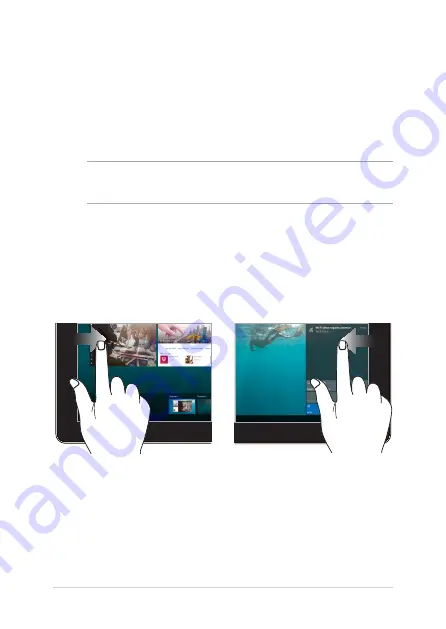
Notebook PC E-Manual
27
Left edge swipe
Right edge swipe
Swipe from the left edge of the
screen to launch
Task view
.
Swipe from the right edge of the
screen to launch
Action Center
.
Using touch screen panel gestures
The gestures allow you to launch programs and access the settings of
your Notebook PC. The functions can be activated by using the hand
gestures on your Notebook PC’s touch screen panel.
Gestures for the touch screen
panel and touchpad
Gestures allow you to launch programs and access the settings of your
Notebook PC. Refer to the following illustrations when using hand
gestures on your touch screen panel and touchpad.
NOTE:
The following screenshots are for reference only. The touch screen
panel’s appearance may vary depending on model.
Summary of Contents for TP401MA-AB21T
Page 1: ...E12764 First Edition July 2017 E Manual ...
Page 12: ...12 Notebook PC E Manual ...
Page 13: ...Notebook PC E Manual 13 Chapter 1 Hardware Setup ...
Page 23: ...Notebook PC E Manual 23 Chapter 2 Using your Notebook PC ...
Page 26: ...26 Notebook PC E Manual Lift to open the display panel Press the power button ...
Page 42: ...42 Notebook PC E Manual ...
Page 43: ...Notebook PC E Manual 43 Chapter 3 Working with Windows 10 ...
Page 62: ...62 Notebook PC E Manual ...
Page 63: ...Notebook PC E Manual 63 Chapter 4 Power On Self Test POST ...
Page 75: ...Notebook PC E Manual 75 Tips and FAQs ...
Page 82: ...82 Notebook PC E Manual ...
Page 83: ...Notebook PC E Manual 83 Appendices ...
Page 98: ...98 Notebook PC E Manual German Greek Italian Portuguese Spanish Swedish ...
Page 104: ...104 Notebook PC E Manual ...






























