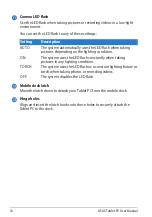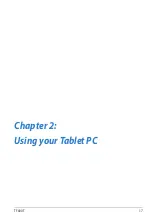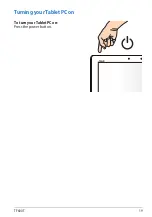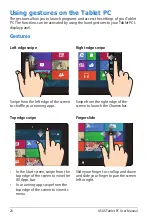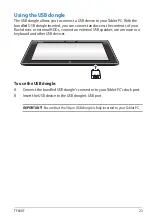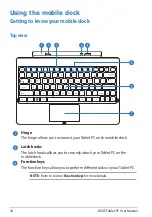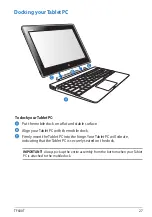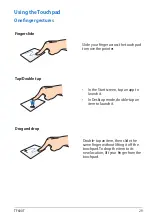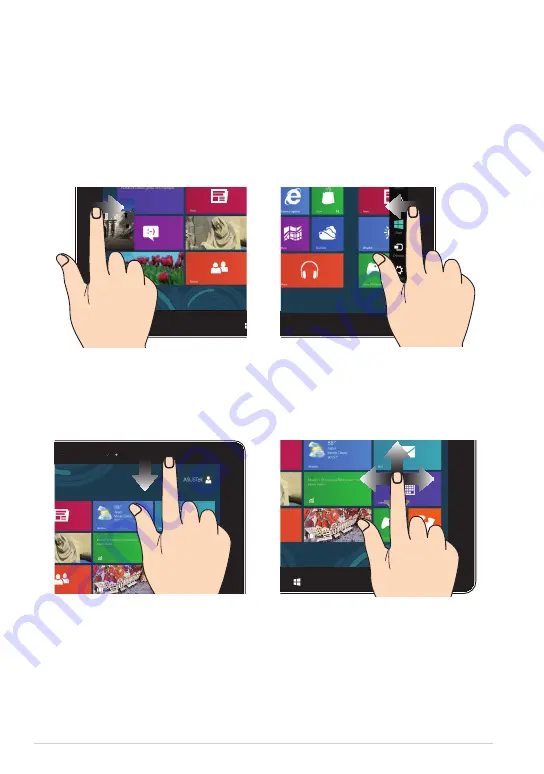
ASUS Tablet PC User Manual
0
Using gestures on the Tablet PC
The gestures allow you to launch programs and access the settings of your Tablet
PC. The functions can be activated by using the hand gestures to your Tablet PC’s
display panel.
Gestures
Top edge swipe
Finger slide
In the Start screen, swipe from the
top edge of the screen to view the
All Apps bar.
In a running app, swipe from the
top edge of the screen to view its
menu.
•
•
Slide your finger to scroll up and down
and slide your finger to pan the screen
left or right.
Left edge swipe
Right edge swipe
Swipe from the left edge of the screen
to shuffle your running apps.
Swipe from the right edge of the
screen to launch the Charms bar.
Summary of Contents for T600
Page 10: ...ASUS Tablet PC User Manual 10 ...
Page 11: ...TF600T 11 Chapter 1 Hardware Setup Chapter 1 Hardware Setup ...
Page 17: ...TF600T 17 Chapter 2 Using your Tablet PC Chapter 2 Using your Tablet PC ...
Page 19: ...TF600T 19 Turning yourTablet PC on To turn your Tablet PC on Press the power button ...
Page 34: ...ASUS Tablet PC User Manual 34 ...
Page 35: ...TF600T 35 Chapter 3 Working with Windows RT Chapter 3 Working with Windows RT ...
Page 48: ...ASUS Tablet PC User Manual 48 ...
Page 49: ...TF600T 49 Chapter 4 ASUS apps Chapter 4 ASUS apps ...
Page 78: ...ASUS Tablet PC User Manual 78 ...