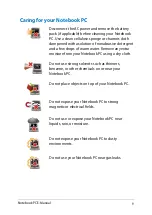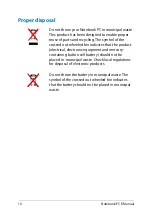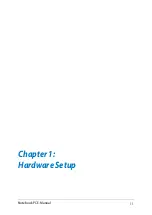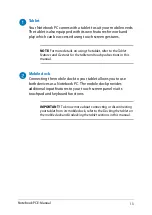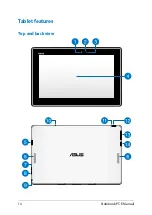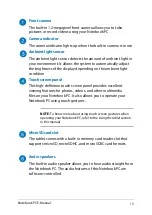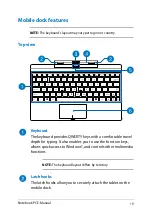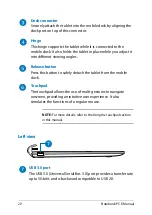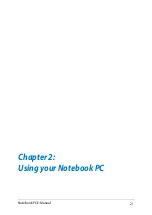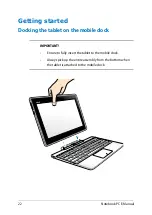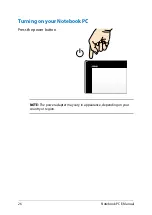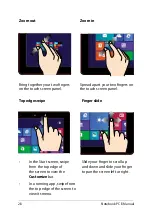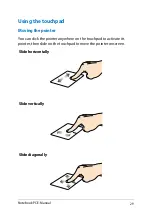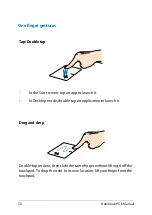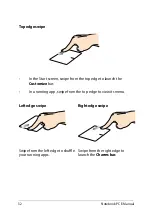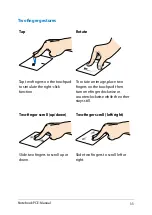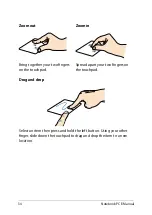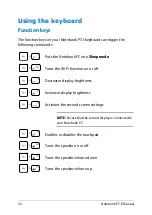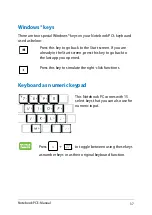Notebook PC E-Manual
3
Charging your Notebook PC
NOTE: The power adapter may vary in appearance, depending on your
country or region.
Charge the Notebook PC for 8 hours before using it in battery
mode for the first time.
To charge your Notebook PC:
A.
Connect the micro USB cable to the power adapter.
B.
Plug the micro USB connector into the tablet’s micro USB .0 port.
C.
Plug the power adapter into a grounded power outlet.
Summary of Contents for T100T Series
Page 1: ...First Edition July 2013 E8516 Notebook PC E Manual T100T Series ...
Page 11: ...Notebook PC E Manual 11 Chapter 1 Hardware Setup ...
Page 12: ...12 Notebook PC E Manual Top View NOTE The keyboard s layout may vary per region or country ...
Page 14: ...14 Notebook PC E Manual Tablet features Top and back view ...
Page 21: ...Notebook PC E Manual 21 Chapter 2 Using your Notebook PC ...
Page 39: ...Notebook PC E Manual 39 Chapter 3 Working with Windows 8 1 ...
Page 63: ...Notebook PC E Manual 63 Chapter 4 Troubleshooting your Notebook PC ...
Page 68: ...68 Notebook PC E Manual ...
Page 69: ...Notebook PC E Manual 69 Tips and FAQs ...
Page 76: ...76 Notebook PC E Manual ...
Page 77: ...Notebook PC E Manual 77 Appendices ...
Page 92: ...92 Notebook PC E Manual German Greek Italian Portuguese Spanish Swedish ...
Page 96: ...96 Notebook PC E Manual ...