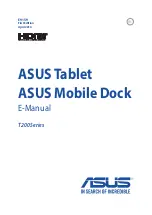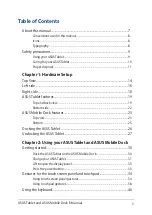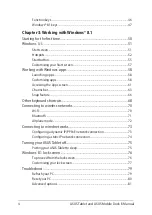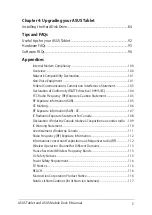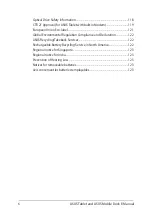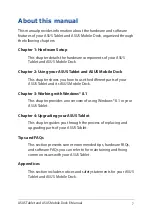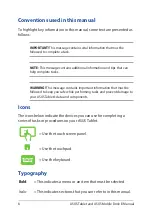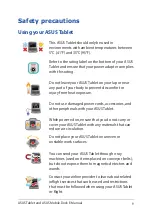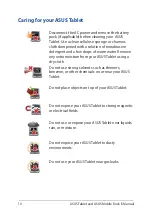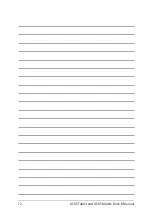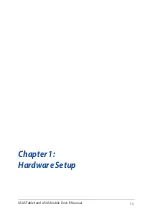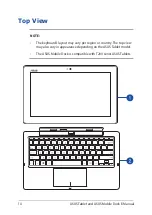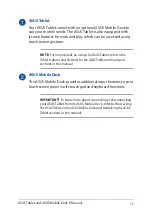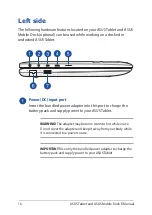Summary of Contents for T100 Series
Page 1: ...ASUSTablet ASUS Mobile Dock E Manual T200 Series First Edition April 2014 E9159 ...
Page 12: ...12 ASUS Tablet and ASUS Mobile Dock E Manual ...
Page 13: ...ASUS Tablet and ASUS Mobile Dock E Manual 13 Chapter 1 Hardware Setup ...
Page 19: ...ASUS Tablet and ASUS Mobile Dock E Manual 19 ASUS Tablet features Top and back view ...
Page 28: ...28 ASUS Tablet and ASUS Mobile Dock E Manual ...
Page 48: ...48 ASUS Tablet and ASUS Mobile Dock E Manual ...
Page 49: ...ASUS Tablet and ASUS Mobile Dock E Manual 49 Chapter 3 Working with Windows 8 1 ...
Page 83: ...ASUS Tablet and ASUS Mobile Dock E Manual 83 Chapter 4 Upgrading your ASUS Tablet ...
Page 90: ...90 ASUS Tablet and ASUS Mobile Dock E Manual ...
Page 91: ...ASUS Tablet and ASUS Mobile Dock E Manual 91 Tips and FAQs ...
Page 98: ...98 ASUS Tablet and ASUS Mobile Dock E Manual ...
Page 99: ...ASUS Tablet and ASUS Mobile Dock E Manual 99 Appendices ...
Page 120: ...120 ASUS Tablet and ASUS Mobile Dock E Manual German Greek Italian Portuguese Spanish Swedish ...
Page 124: ...124 ASUS Tablet and ASUS Mobile Dock E Manual ...