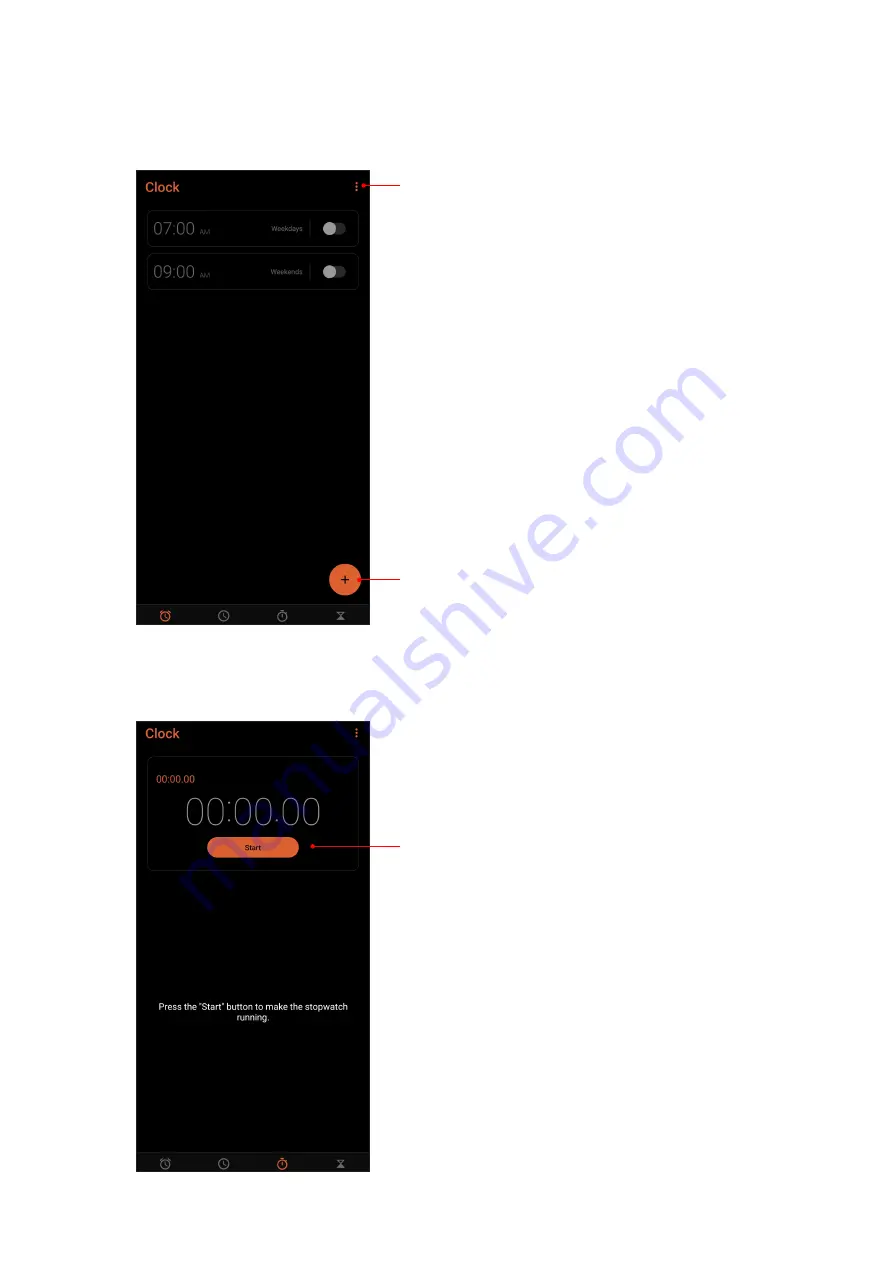
66
Chapter 8: Travel and Maps
Alarm clock
Tap Alarms to access the alarm clock settings of your ROG Phone.
Stopwatch
Tap Stopwatch to use your ROG Phone as a stopwatch.
Tap this button to start running the stopwatch feature.
Tap to open the alarm settings.
Tap this to set a new alarm time.

















