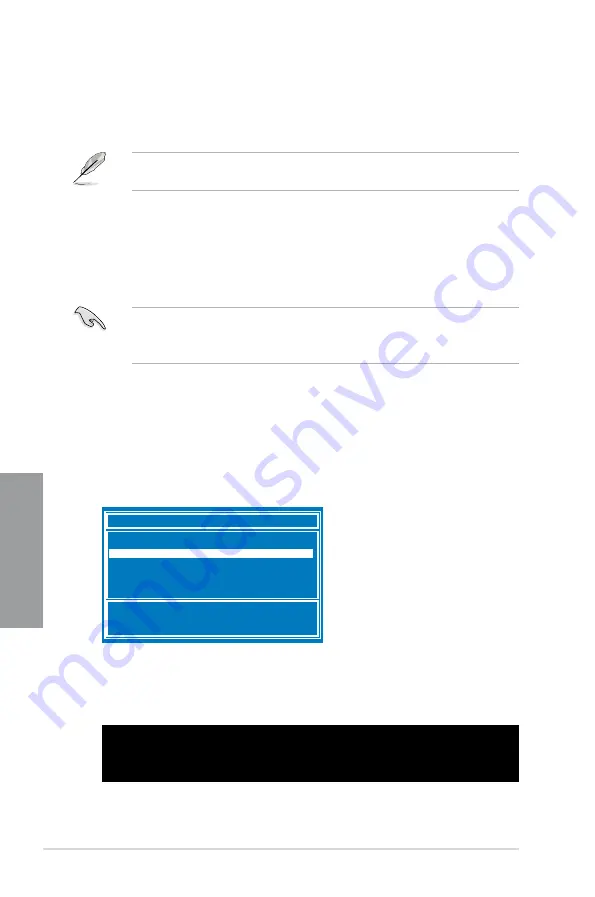
3-6
Chapter 3: BIOS setup
Chapter 3
Booting the system in DOS environment
1.
Insert the USB flash drive with the latest BIOS file and BIOS Updater to the USB port.
2.
Boot your computer. When the ASUS Logo appears, press <F8> to show the
BIOS
Boot Device Select Menu
. Insert the support DVD into the optical drive and select the
optical drive as the boot device.
Welcome to FreeDOS (http://www.freedos.org)!
C:\>d:
D:\>
3. When the
Make Disk
menu appears, select the
FreeDOS command prompt
item by
pressing the item number.
4.
At the FreeDOS prompt, type
d:
and press <Enter> to switch the disk from
Drive C (optical drive) to Drive D (USB flash drive).
Please select boot device:
↑
and
↓
to move selection
ENTER to select boot device
ESC to boot using defaults
SATA:XXXXXXXXXXXXXXXX
CDROM:XXXXXXXXXXXXXXX
USB:XXXXXXXXXXXXXXXXX
Network:XXXXXXXXXXXXX
3.2.4
ASUS BIOS Updater
The ASUS BIOS Updater allows you to update BIOS in DOS environment. This utility also
allows you to copy the current BIOS file that you can use as a backup when the BIOS fails or
gets corrupted during the updating process.
The succeeding utility screens are for reference only. The actual utility screen displays may
not be same as shown.
Before updating BIOS
1.
Prepare the motherboard support DVD and a USB flash drive in FAT32/16 format and
single partition.
2.
Download the latest BIOS file and BIOS Updater from the ASUS website at http://
support.asus.com and save them on the USB flash drive.
•
NTFS is not supported under DOS environment. Do not save the BIOS file and BIOS
Updater to a hard disk drive or USB flash drive in NTFS format.
•
Do not save the BIOS file to a floppy disk due to low disk capacity.
3.
Turn off the computer and disconnect all SATA hard disk drives (optional).
Summary of Contents for P7H55D-M EVO
Page 1: ...Motherboard P7H55D M EVO ...
Page 14: ...xiv ...
Page 102: ...3 40 Chapter 3 BIOS setup Chapter 3 ...






























