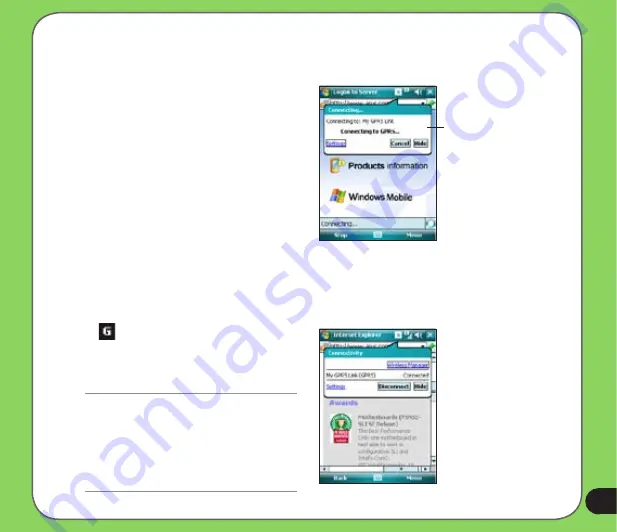
Disconnecting GPRS
To disconnect GPRS:
1. Tap
from the status bar.
2. From the pop-up callout, tap
Disconnect
.
If you have set a default GPRS connection, it automatically connects when you launch an
application that connects to the Internet.
1. Launch any application that connects to
the Internet (e.g. Internet Explorer).
The device will automatically connect
your default GPRS connection. A
pop-up callout appears to display the
connection status.
2. When connected, you can start
browsing the Internet. If you are using
Internet Explorer, the default site will
be displayed.
Pop-up callout
NOTE:
•
If your ActiveSync is set to sync with Exchange
Server automatically, synchronization will occur
after you connect again.
• GPRS will automatically reconnect everytime
you launch an application that requires GPRS
connection (e.g., Internet Explorer or Pocket
MSN).
Summary of Contents for P526
Page 1: ...P526 User Manual ...
Page 10: ...10 ...
Page 44: ...44 ...
Page 45: ...45 Phone features Chapter Using the phone Making a call Receiving a call 3 ...
Page 58: ...58 7 Repeat steps 3 6 to connect more devices ...
Page 65: ...65 ...
Page 66: ...66 Multimedia features Chapter Using the camera Viewing pictures and videos 5 ...
Page 84: ...84 ...
Page 111: ...111 Device components status Chapter ASUS Status icon 8 ...
Page 113: ...113 USB setting Allows you to set the USB connection mode ...






























