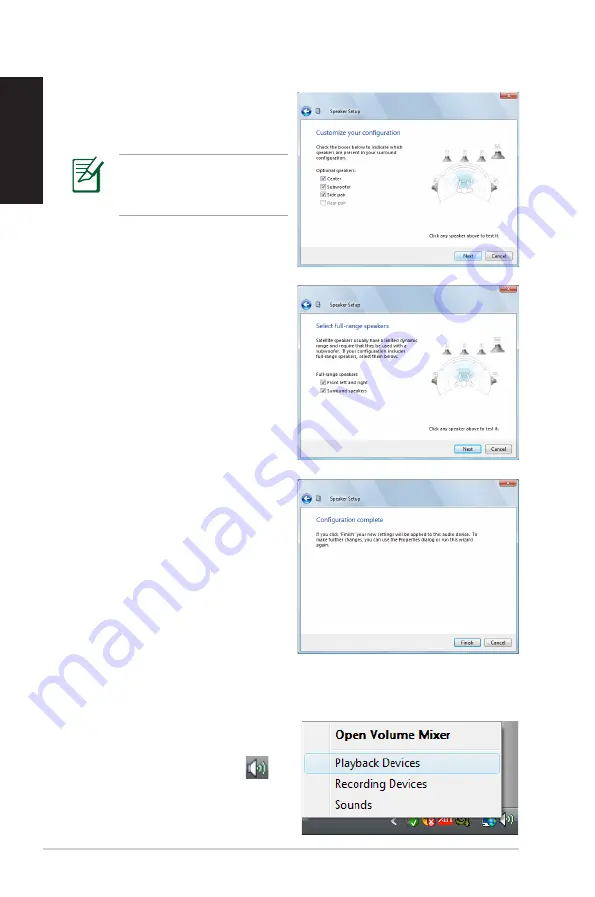
28
ASUS NOVA LITE PX24
English
5. Check the boxes that
indicate the speakers
present, and then click
Next
.
This configuration screen
varies according to the
speakers you have.
7. Click
Finish
to exit the
speaker setup.
6. Check the boxes if you use
full-range speakers, and
then click
Next
.
Digital output
1. From the Windows®
notification area, right-
click the
volume
icon
and then select
Playback
Devices
.

























