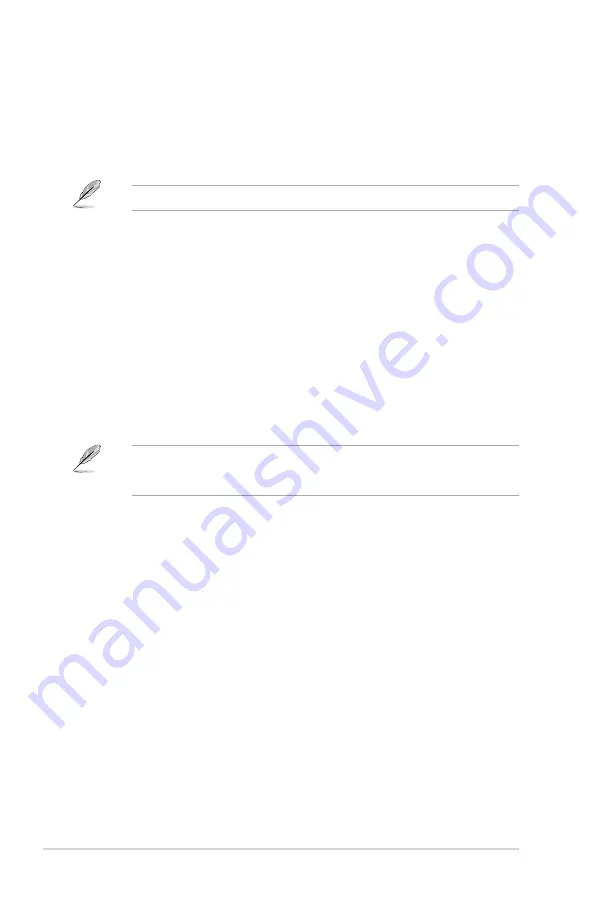
ASUS NFC EXPRESS
6
3
Setting up Quick Launch
The Quick Launch function allows you to quickly launch your favorite apps, games, and
websites simply via tapping the bundled NFC tag or your NFC-enabled smart device on the
NFC EXPRESS box.
3.1
Customizing and launching a Quick Launch profile
using the bundled NFC tag
You can customize up to ten Quick Launch profiles on your computer.
To customize and launch a Quick Launch profile using the bundled NFC tag:
1.
Launch NFC EXPRESS on your computer and click or tap
Quick Launch
tab.
2.
On the Profile dropdown list, select the profile that you want to customize.
3.
On the Description field, enter the description for your selected Quick Launch profile.
4.
Click or tap
Add
to add your favorite websites and Windows
®
8-supported files or apps
for your Quick Launch profile.
5.
Click or tap
Write tag
and wait until tagging is successfully completed, then click or tap
Finish
.
6.
Put the bundled NFC tag on the NFC EXPRESS box and quickly launch files, apps, or
websites based on the current tagged Quick Launch profile.
To change the current Quick Launch profile written on your NFC EXPRESS tag, select or
customize another profile in the Quick Launch screen and follow the steps provided in this
section.









