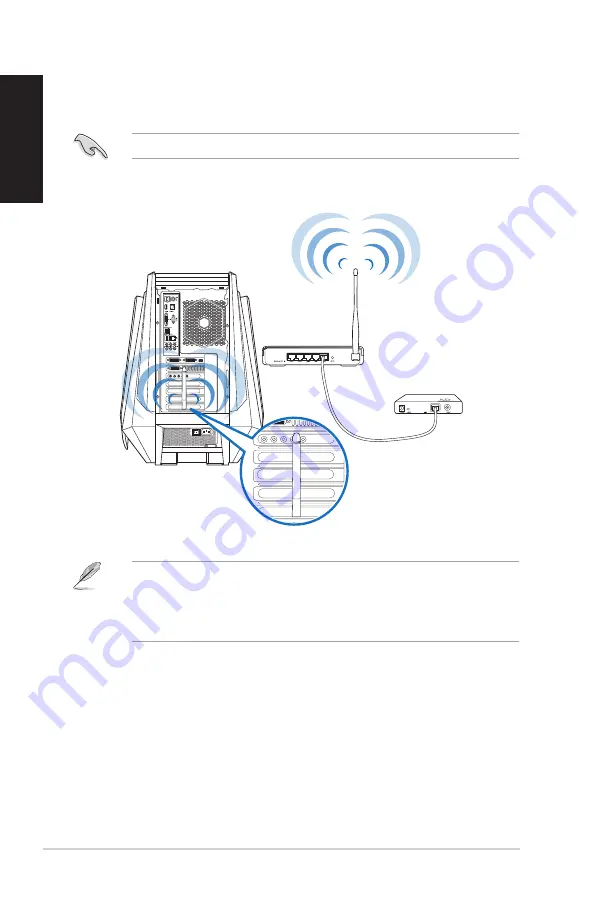
60
Chapter 5: Connecting to the Internet
English
English
English
English
Wireless connection (on selected models only)
Connect your computer to the Internet through a wireless connection.
To establish a wireless connection, you need to connect to a wireless access point (AP).
Wireless AP
Modem
• To increase the range and sensitivity of the wireless radio signal, connect the external
antennas to the antenna connectors on the ASUS WLAN Card.
• Place the antennas on the top of your computer for the best wireless performance.
• The external antennas are optional items.
Summary of Contents for G70AB
Page 1: ...ASUS Desktop PC G70AB User Manual ...
Page 20: ...20 Chapter 1 Getting started English ...
Page 35: ...English ASUS G70AB 35 English Connecting 4 1 channel Speakers Connecting 6 channel Speakers ...
Page 54: ...54 Chapter 4 Using your computer English ...
Page 62: ...62 Chapter 5 Connecting to the Internet English ...
















































