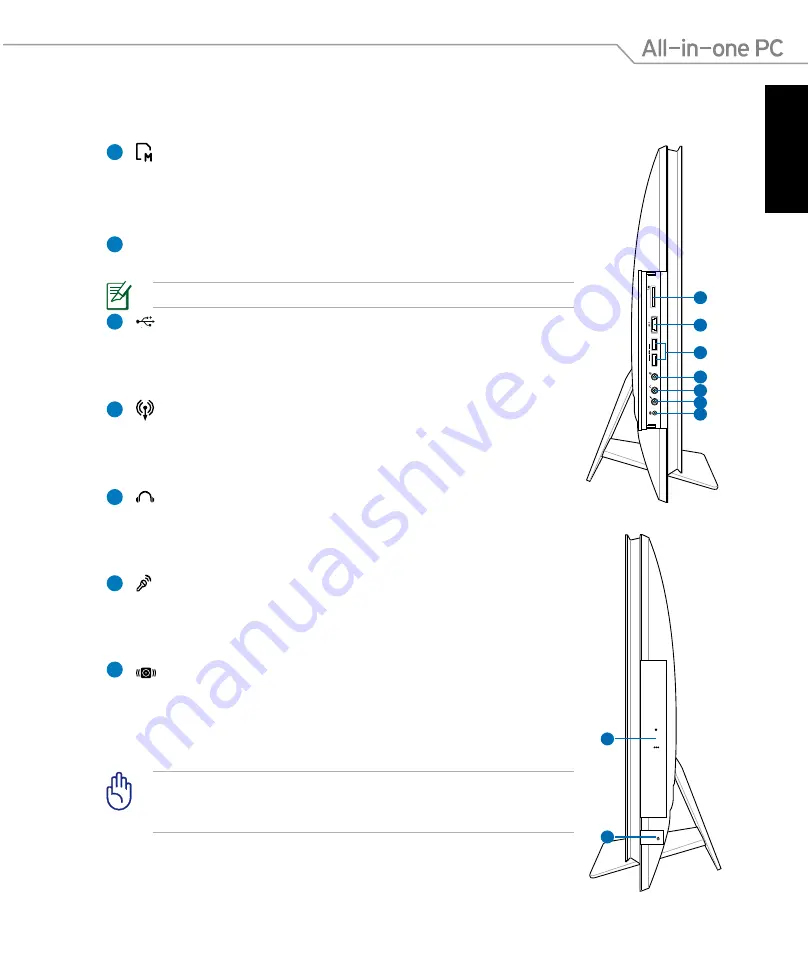
English
19
All-in-one PC ET2700 Series
Side views
Refer to the following diagrams to identify the components on both sides of the system.
E-SATA
1
2
3
4
5
6
7
1
Memory card reader
This All-in-one PC has a built-in memory card reader that
supports SD cards used in devices like digital cameras, MP3
players, mobile phones, and PDAs.
2
E-SATA + USB 2.0 Combo port
This port connects to an external Serial-ATA hard disk drive.
DO NOT insert a different connector to the external SATA port.
3
USB 3.0 ports
The Universal Serial Bus (USB) port is compatible with USB
devices such as keyboards, mouse devices, cameras, and hard
disk drives.
4
Line Out / S/PDIF Out jack
The line out jack (3.5mm) is used to connect the system’s audio
out signal to amplified speakers. Using this jack automatically
disables the built-in speakers.
5
Headphone jack
The stereo headphone jack (3.5mm) is used to connect the
system’s audio out signal to headphones. Using this jack
automatically disables the built-in speakers.
6
Microphone jack
The microphone jack is designed to connect to a microphone
used for video conferencing, voice narrations, or simple audio
recordings.
7
Subwoofer jack (on selected models)
The proprietary subwoofer jack is used to connect to the
ASUS All-in-one PC subwoofer. The subwoofer allows you to
enjoy vibrant bass (low frequency) sounds in your multimedia
applications.
The subwoofer jack can ONLY be connected to All-in-one PC
subwoofers or sound devices by ASUS. DO NOT connect other devices
to this jack. Doing so may damage the device.
8
9
















































