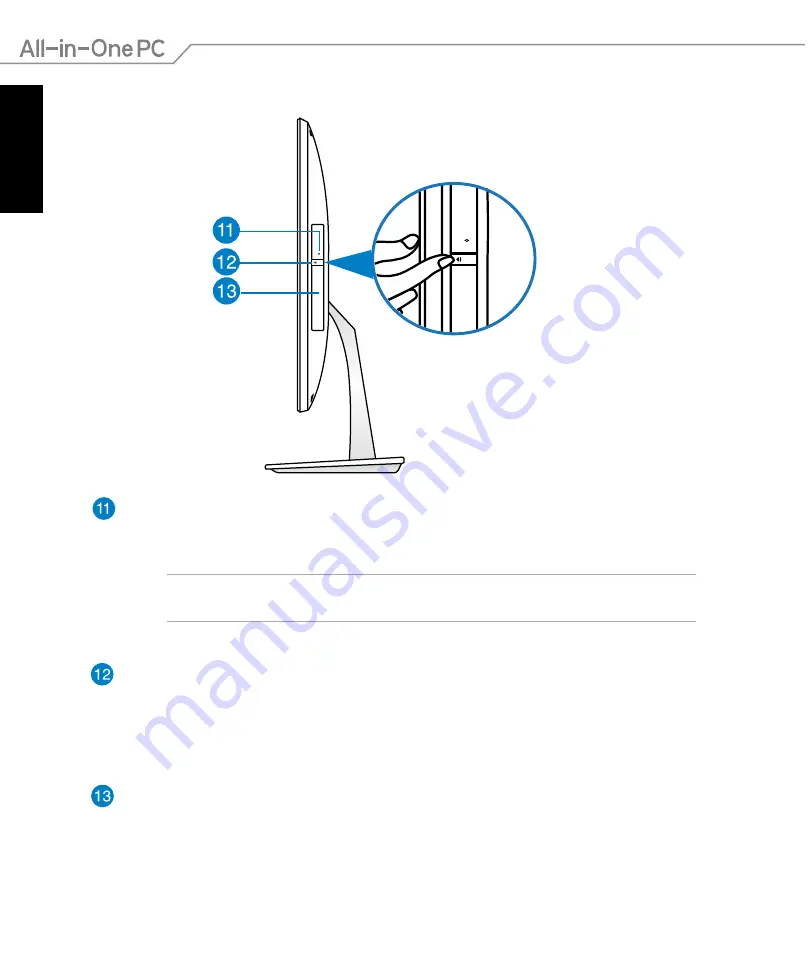
English
16
All-in-One PC ET232 Series
Left side view
Optical Disc Drive manual eject hole
The manual eject hole is used to eject the drive tray in case the electronic eject button
does not work.
WARNING!
Use the manual eject hole only when the electronic eject button does not
work.
Optical Disk Drive electronic eject button
Press this button to eject the optical drive tray.
You can also eject the drive tray using your media player or by right-clicking the
optical drive icon in Windows File Explorer and clicking Eject.
Optical Drive
The built-in optical drive may support compact discs (CD), digital video discs (DVD),
and/or Blu-ray discs (BD), and recordable (R) or re-writable (RW) discs. Consult product
specifications for details on included optical drive.






























