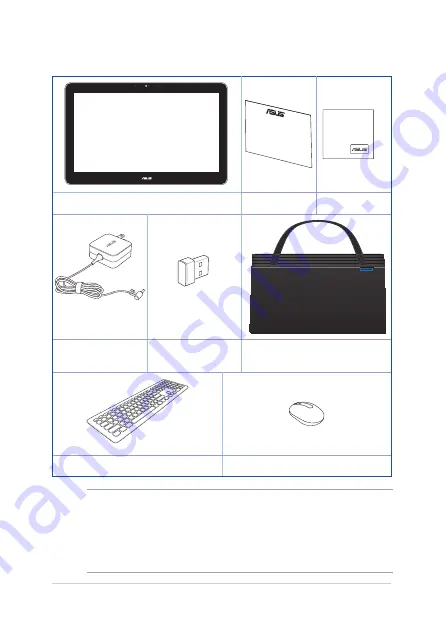
ASUS All-in-One PC
12
Package contents
ASUS All-in-One PC
warranty card
cleaning cloth
power adapter
KBM USB receiver
dongle (optional)
ASUS All-in-One PC bag
Wireless keyboard (optional)
Wireless mouse (optional)
NOTES:
•
If any of the items is damaged or missing, contact your retailer.
•
The keyboard, mouse, and power supply illustrations are for reference
only. Actual product specifications may vary with territories.
Summary of Contents for ET2040I
Page 1: ...ET2040I User Guide ...
Page 24: ...ASUS All in One PC 24 ...













































