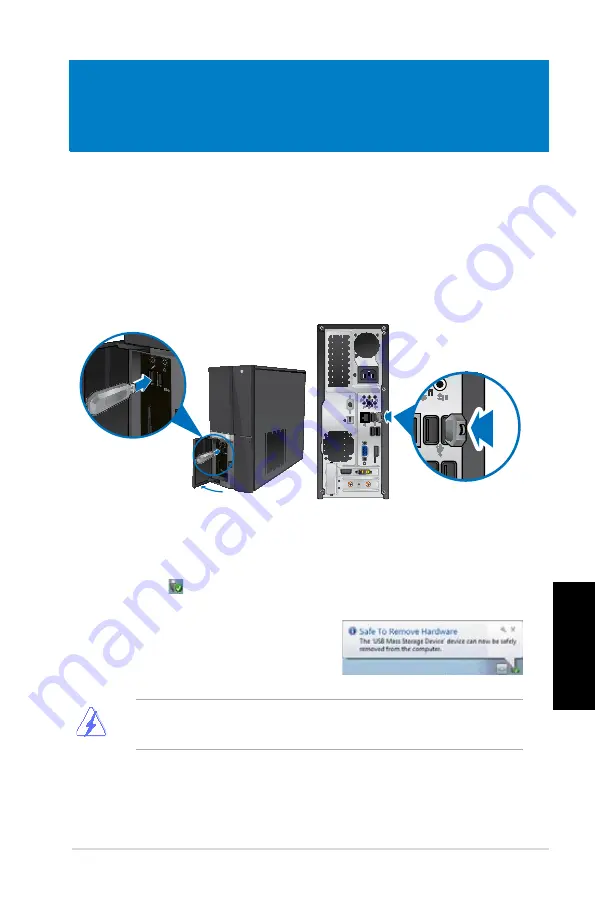
Español
Español
ASUS CP6230
293
Capítulo 3
Conexión de dispositivos al equipo
Para quitar un dispositivo de almacenamiento USB:
1.
Haga clic en
en el área de notificación de Windows del equipo y, a continuación, en
Eject USB2.0 FlashDis� �Expulsar USB FlashDis��
.
2.
Cuando aparezca el mensaje
Safe to Remove
Hardware �Es seguro quitar el hardware�
,
quite el dispositivo de almacenamiento USB del
equipo.
Panel frontal �USB3.0�
Panel posterior �USB2.0�
NO quite un dispositivo de almacenamiento USB durante una transferencia de datos. Si
lo hace, podrían producirse pérdidas de datos y el dispositivo de almacenamiento USB
podría resultar dañado.
Conexión de un dispositivo de almacenamiento USB
Este PC de sobremesa cuenta con puertos USB 2.0/1.1 tanto en el panel frontal como en
el panel posterior. Los puertos USB permiten conectar dispositivos USB como, por ejemplo,
dispositivos de almacenamiento.
Para conectar un dispositivo de almacenamiento USB:
•
Inserte el dispositivo de almacenamiento USB en el equipo.
Summary of Contents for Essentio CP6230
Page 1: ...English 1 Deutsch 67 Français 133 Italiano 199 Español 267 Nederlands 333 Português 399 Index ...
Page 2: ......
Page 3: ...ASUS Essentio Desktop PC CP6230 User Manual ...
Page 12: ...10 English ...
Page 31: ...Connecting 4 channel Speakers Connecting 6 channel Speakers ASUS CP6230 29 English ...
Page 32: ...Connecting 8 channel Speakers 30 Chapter 3 Connecting devices to your computer English ...
Page 36: ...34 Chapter 3 Connecting devices to your computer English ...
Page 42: ...40 Chapter 4 Using your computer English ...
Page 48: ...46 Chapter 5 Connecting to the Internet English ...
Page 69: ...ASUS Essentio Desktop PC CP6230 Benutzerhandbuch ...
Page 78: ...76 Deutsch ...
Page 102: ...100 Kapitel 3 Anschließen von Geräten an Ihren Computer Deutsch ...
Page 108: ...106 Kapitel 4 Computer verwenden Deutsch ...
Page 114: ...112 Kapitel 5 Einrichten der Internetverbindung Deutsch ...
Page 135: ...Ordinateur de bureau ASUS Essentio CP6230 Manuel de l utilisateur ...
Page 144: ...142 Français ...
Page 168: ...166 Chapitre 3 Connecter des périphériques Français ...
Page 174: ...172 Chapitre 4 Utiliser votre ordinateur Français ...
Page 180: ...178 Chapitre 5 Se connecter à Internet Français ...
Page 201: ...ASUS Essentio Desktop PC CP6230 Manuale Utente ...
Page 212: ...210 Italiano ...
Page 236: ...234 Capitolo 3 Connessione di dispositivi al computer Italiano ...
Page 242: ...240 Capitolo 4 Utilizzo del computer Italiano ...
Page 248: ...246 Chapter 5 Connecting to the Internet Italiano ...
Page 269: ...Equipo de sobremesa ASUS Essentio CP6230 Manual del usuario ...
Page 278: ...276 Español ...
Page 302: ...300 Capítulo 3 Conexión de dispositivos al equipo Español ...
Page 308: ...306 Capítulo 4 Uso del equipo Español ...
Page 314: ...312 Capítulo 5 Conexión a Internet Español ...
Page 335: ...ASUS Essentio Desktop PC CP6230 Gebruikershandleiding ...
Page 344: ...342 Nederlands ...
Page 368: ...366 Hoofdstuk 3 Apparaten op uw computer aansluiten Nederlands ...
Page 374: ...372 Hoofdstuk 4 Uw computer gebruiken Nederlands ...
Page 380: ...378 Hoofdstuk 5 Verbinden met het Internet Nederlands ...
Page 401: ...PC de Secretária ASUS Essentio CP6230 Manual do Utilizador ...
Page 410: ...408 Português ...
Page 434: ...432 Capítulo 3 Ligar dispositivos ao computador Português ...
Page 440: ...438 Capítulo 4 Utilizar o computador Português ...






























