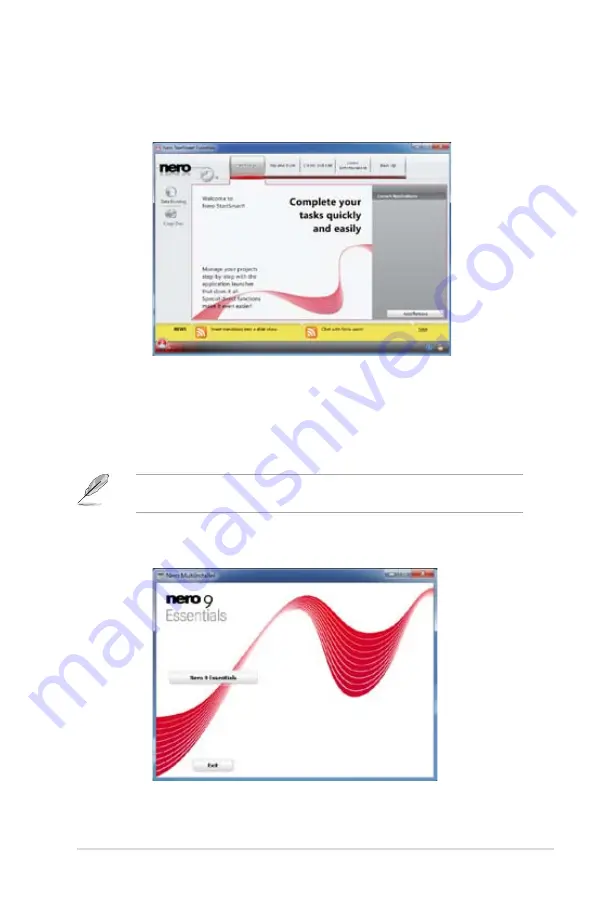
ASUS CM6650
6-15
Nero 9
Nero 9 allows you to create, copy, burn, edit, share, and update different kinds of data.
Installing Nero 9
To install Nero 9:
1.
Insert the Nero 9 DVD into your optical drive.
2.
If Autorun is enabled, the main menu appears automatically.
If Autorun is disabled, double-click the
SeupX.exe
file from the main directory of your Nero
9 DVD.
3.
From the main menu, click
Nero 9 Essentials
.



























