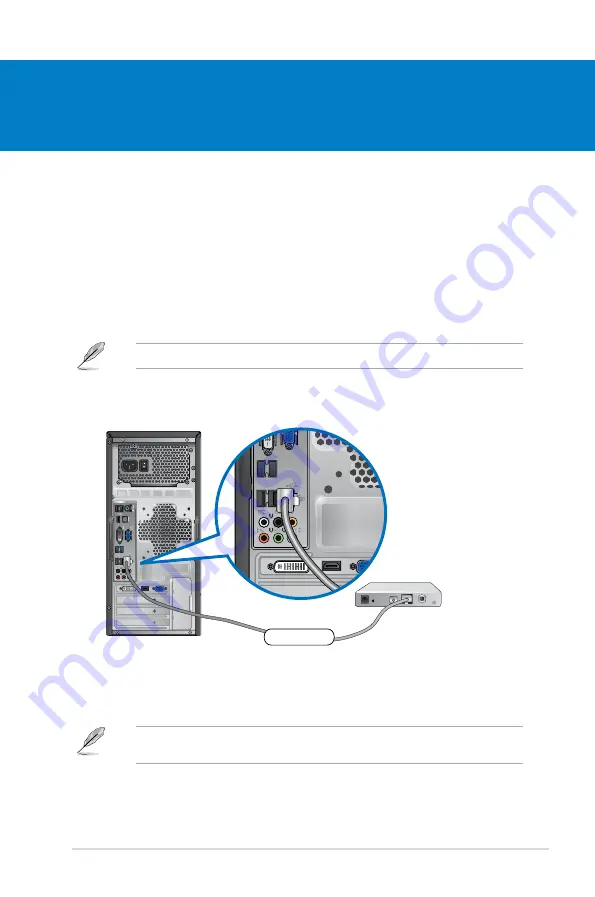
ASUS CG8350
5-1
Kapitel 5
Einrichten der Internetverbindung
Über DSL-/Kabelmodem verbinden
So verbinden Sie via ein DSL-/Kabelmodem:
1.
Richten Sie das DSL-/Kabelmodem ein.
Kabelverbindung
Für eine Verbindung zwischen Ihrem Computer und DSL-/Kabelmodem oder Lokalem
Netzwerk (Local Area Network / LAN), verwenden Sie ein RJ-45-Kabel.
2.
Verbinden Sie ein Ende des RJ-45-Kabels mit dem LAN (RJ-45)-Anschluss auf der
Rückseite Ihres Computers und das andere Ende mit dem DSL-/Kabelmodem.
Beziehen Sie sich auf die Dokumentation, die mit Ihrem DSL-/Kabelmodem geliefert wurde.
3.
Schalten sie den DSL-/Kabelmodem und Ihren Computer ein.
4.
Konfigurieren Sie die nötigen Einstellungen für die Internetverbindung.
Für Details und Hilfestellung zur Einrichtung einer Internetverbindung wenden Sie sich an
Ihren Internetdienstanbieter (ISP).
Modem
RJ-45-Kabel
Summary of Contents for Essentio CG8350
Page 1: ...ASUS Essentio Desktop PC CG8350 User Manual ...
Page 10: ...English ...
Page 34: ...2 16 Chapter 2 Using Windows 7 English ...
Page 37: ...English English Connecting 4 channel Speakers Connecting 6 channel Speakers ...
Page 38: ...English English Connecting 8 channel Speakers ...
Page 42: ...English ...
Page 76: ...Chapter 7 Troubleshooting 7 8 English ...
Page 77: ...ASUS Essentio Desktop PC CG8350 Benutzerhandbuch ...
Page 86: ... Deutsch ...
Page 110: ...2 16 Kapitel 2 Verwenden von Windows 7 Deutsch ...
Page 118: ...3 8 Kapitel 3 Anschließen von Geräten an Ihren Computer Deutsch ...
Page 152: ...Kapitel 7 Problembehandlung 7 8 Deutsch ...
Page 153: ...Ordinateur de bureau ASUS Essentio CG8350 Manuel de l utilisateur ...
Page 162: ... Français ...
Page 186: ...2 16 Chapitre 2 Utiliser Windows 7 Français ...
Page 194: ...3 8 Chapitre 3 Connecter des périphériques Français ...
Page 228: ...Chapter 7 Troubleshooting 7 8 Français ...
Page 229: ...Equipo de sobremesa ASUS Essentio CG8350 Manual del usuario ...
Page 238: ... Español ...
Page 262: ...2 16 Capítulo 2 Uso de Windows 7 Español ...
Page 270: ...Español ...
Page 304: ...Chapter 7 Troubleshooting 7 8 Español ...
Page 305: ...ASUS Essentio Desktop PC CG8350 Gebruikershandleiding ...
Page 314: ... Nederlands ...
Page 338: ...2 16 Hoofdstuk 2 Windows 7 gebruiken Nederlands ...
Page 346: ...Nederlands ...
Page 380: ...Hoofdstuk 7 Problemen oplossen 7 8 Nederlands ...






























