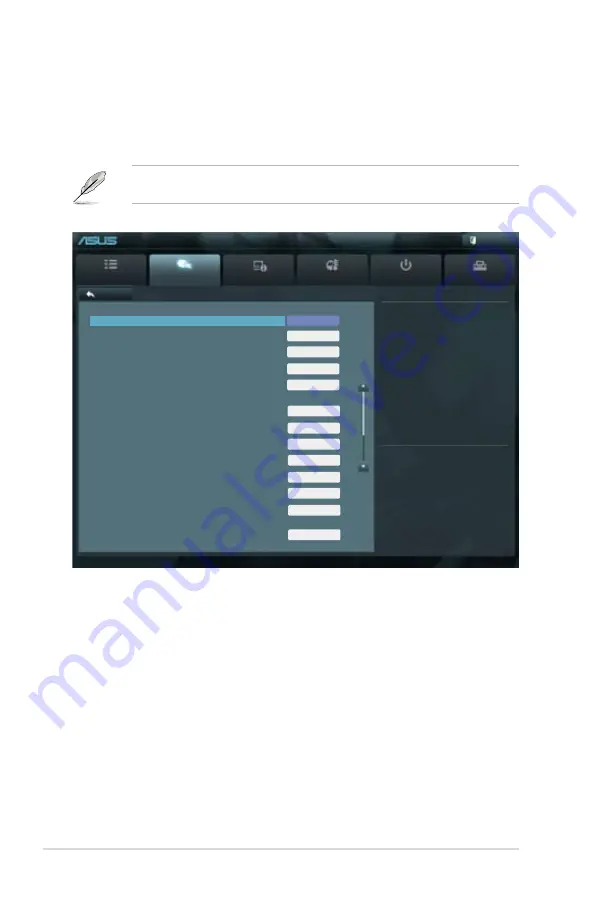
4-12
Chapter 4: BIOS setup
4.4.1
DRAM Timing Control
The sub-items in this menu allow you to set the DRAM timing control features. Use the <+>
and <-> keys to adjust the value. To restore the default setting, type [auto] using the keyboard
and press the <Enter> key.
Changing the values in this menu may cause the system to become unstable! If this
happens, revert to the default settings.
Main
Ai Tweaker
Advanced
Monitor
Boot
Tool
Exit
Version 2.00.1208. Copyright (C) 2012 American Megatrends, Inc.
[X.M.P.] When XMP is enabled BLCK
frequency, CPU ratio and memory
parameters will be auto optimized.
→←
: Select Screen
↑↓
: Select Item
Enter: Select
+/-: Change Opt.
F1: General Help
F2: Previous Values
F5: Optimized Defaults
F10: Save ESC: Exit
F12: Print Screen
UEFI BIOS Utility - Advanced Mode
Back
Ai Tweaker\
DRAM Timing Control >
Primary Timings
CHC
DRAM CAS# Latency
5 Auto
DRAM RAS# to CAS# Delay
5
Auto
DRAM RAS# PRE Time
5
Auto
DRAM RAS# ACT Time
15
Auto
DRAM COMMAND Mode
1
Auto
Secondary Timings
CHC
DRAM RAS# to RAS# Delay
4
Auto
DRAM REF Cycle Time
36
Auto
DRAM WRITE Recovery Time
6
Auto
DRAM READ to PRE Time
4
Auto
DRAM FOUR ACT WIN Time
16
Auto
DRAM WRITE to READ Delay
4
Auto
DRAM Write Latency
5
Auto
Third Timings
CHC
tRRDR
0
Auto
Summary of Contents for ESC1000
Page 1: ...Workstation ESC1000 G2 User Guide ...
Page 27: ...2 7 ASUS ESC1000 G2 B A 9 B A 7 8 5 6 ...
Page 48: ...Chapter 2 Hardware setup 2 28 ...
Page 67: ...ASUS ESC1000 G2 3 19 Connect to 5 1 channel Speakers Connect to 7 1 channel Speakers ...
Page 82: ...Chapter 3 Motherboard information 3 34 ...
















































